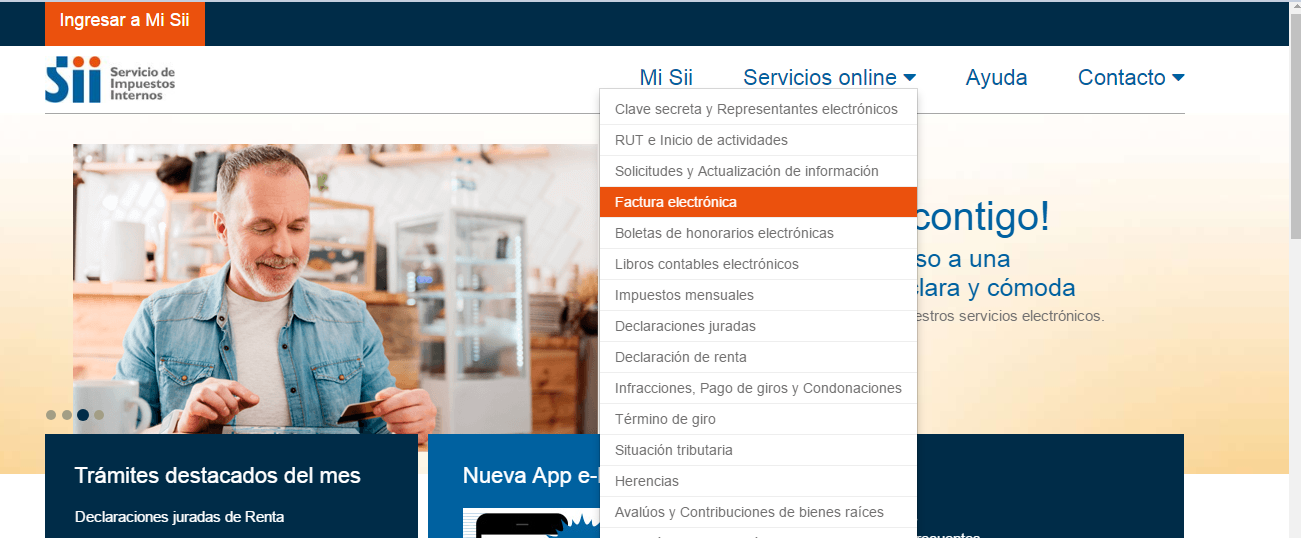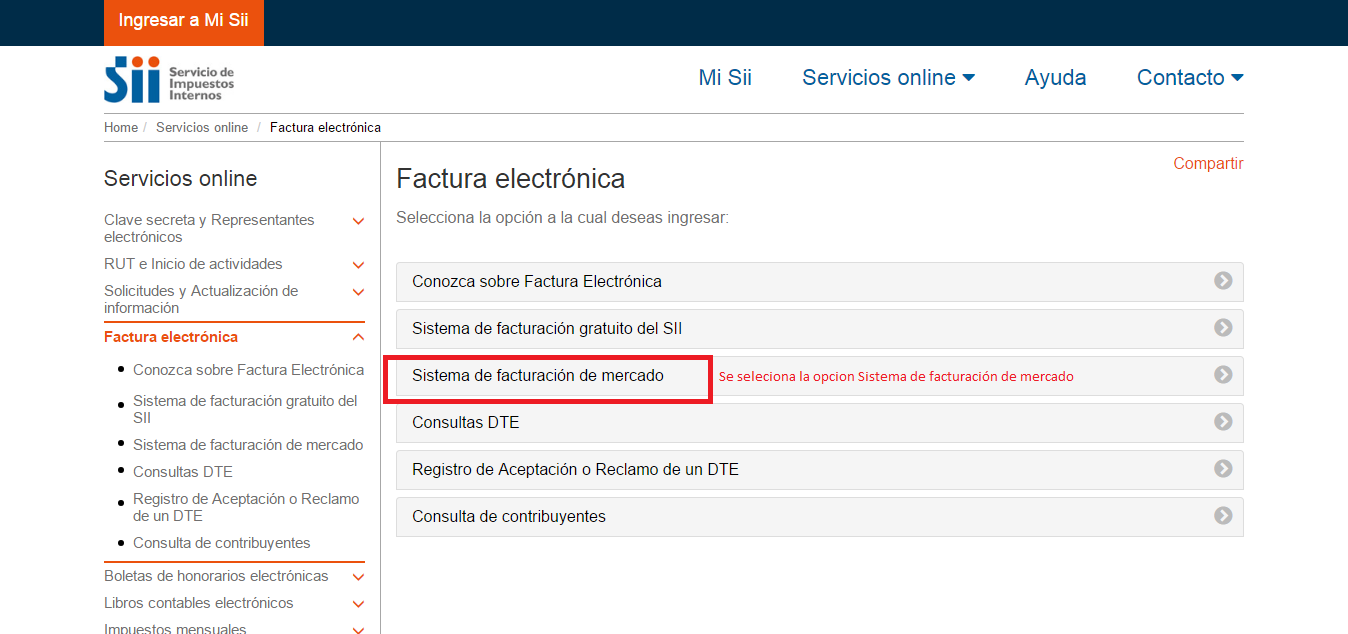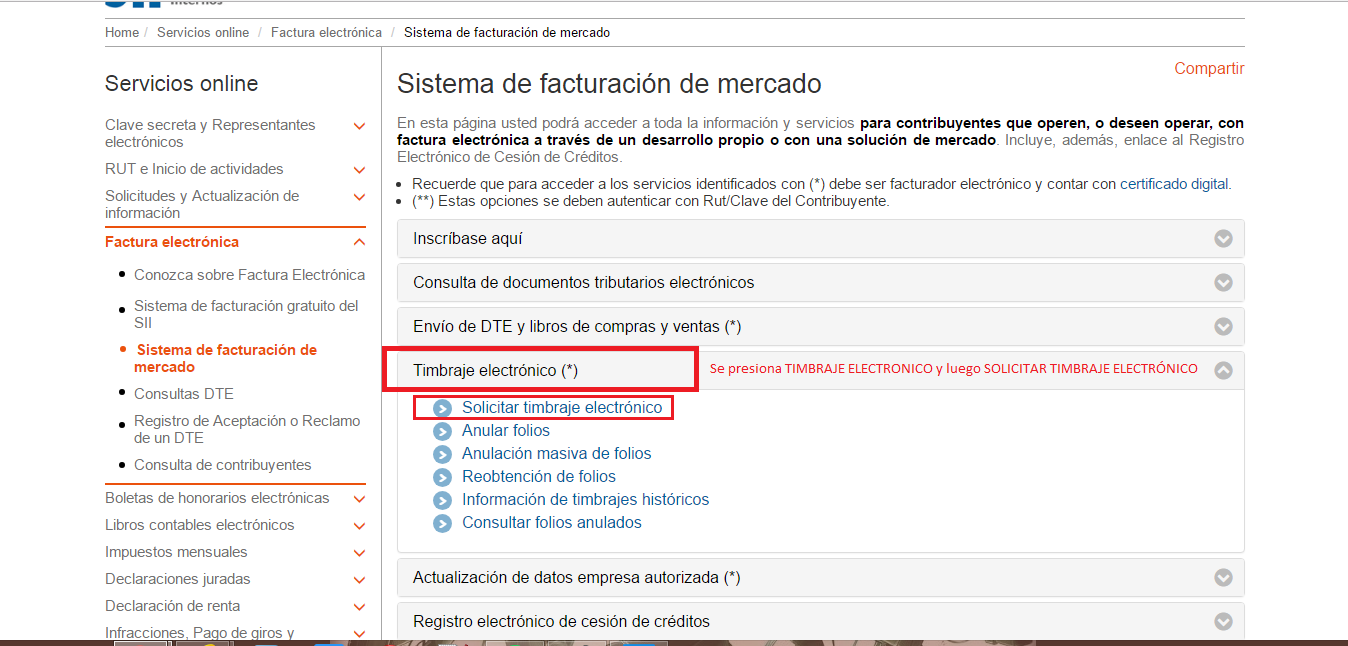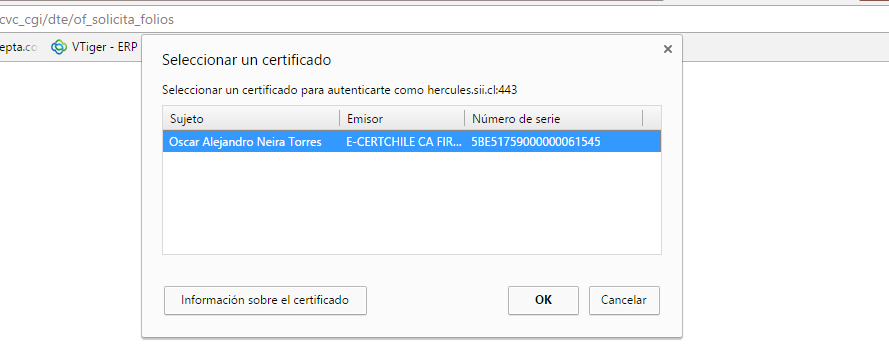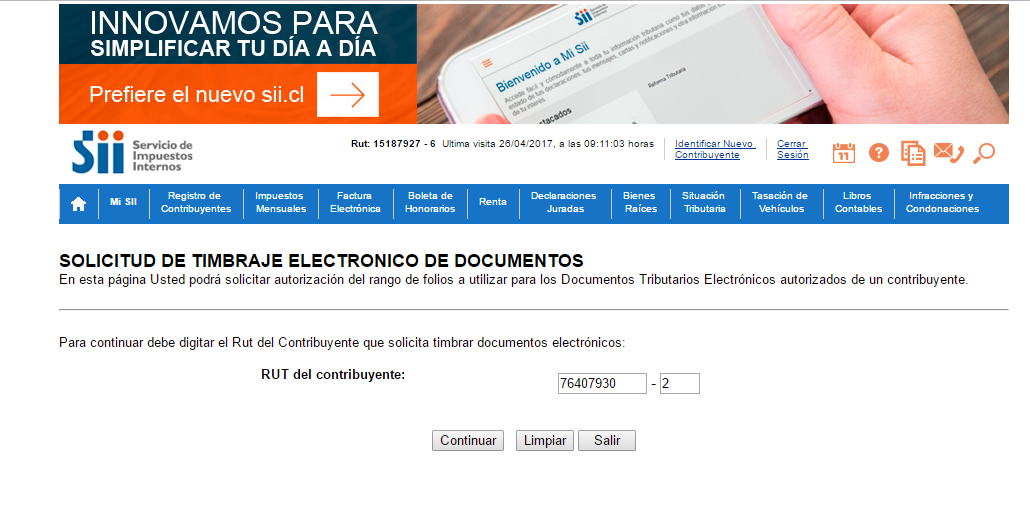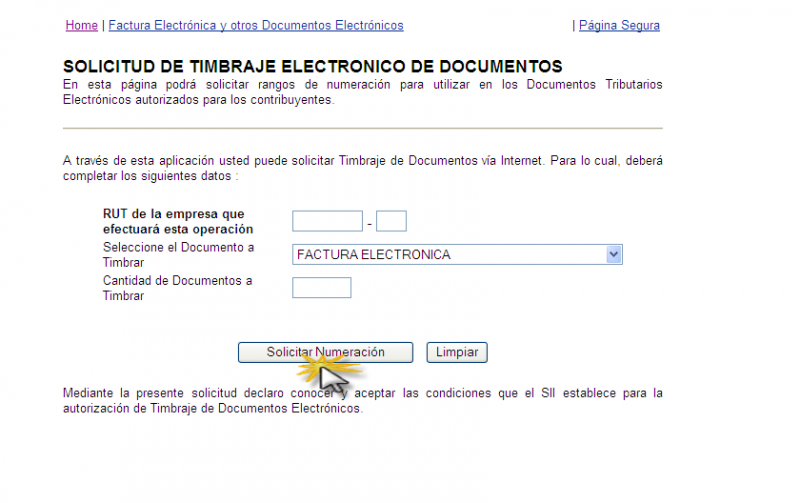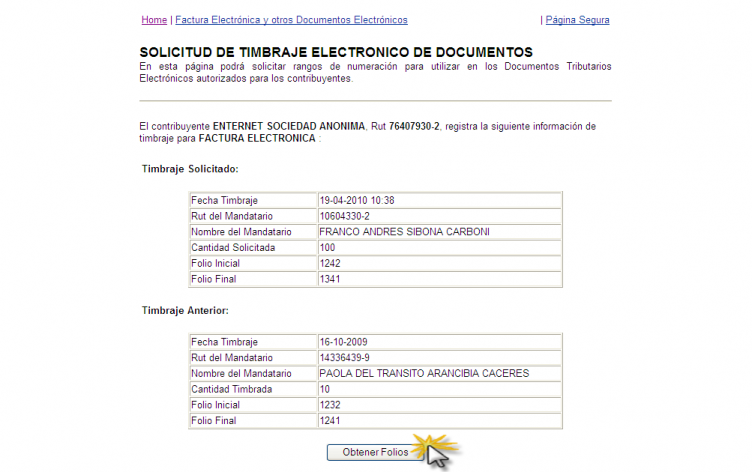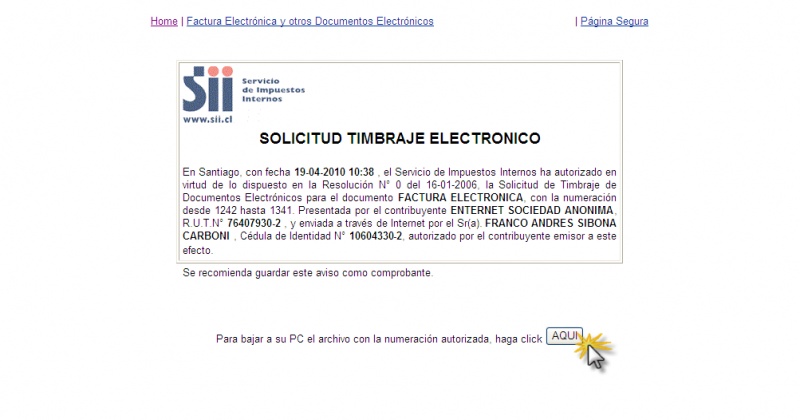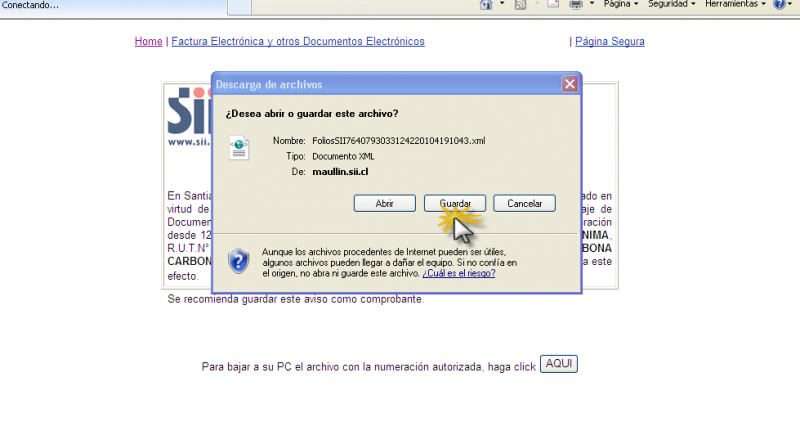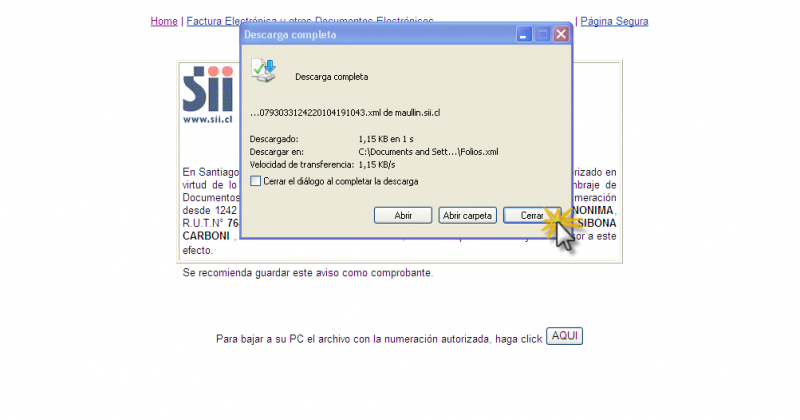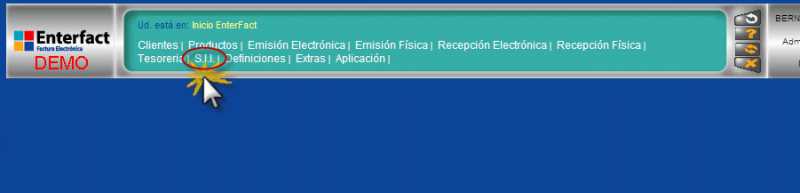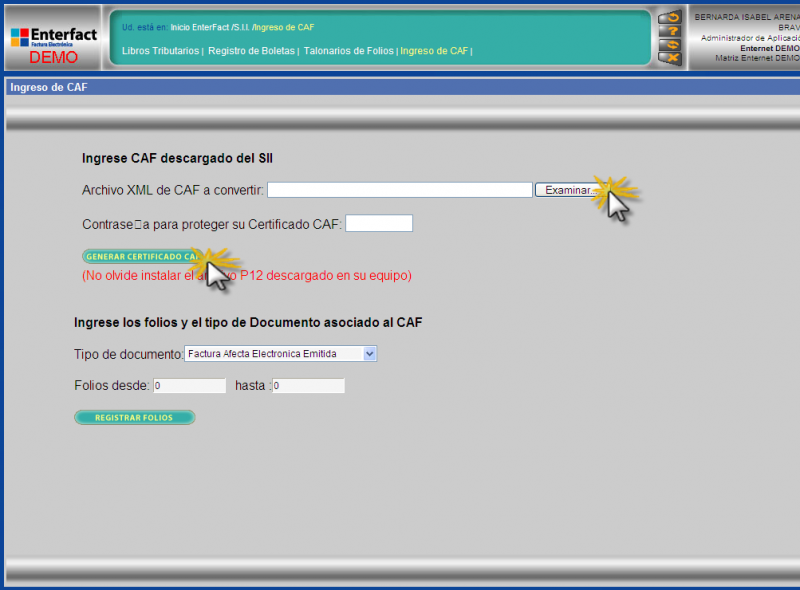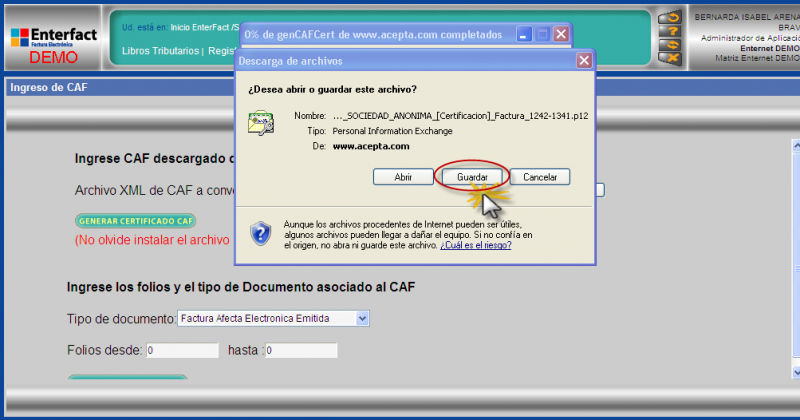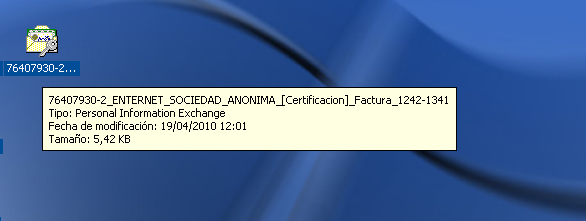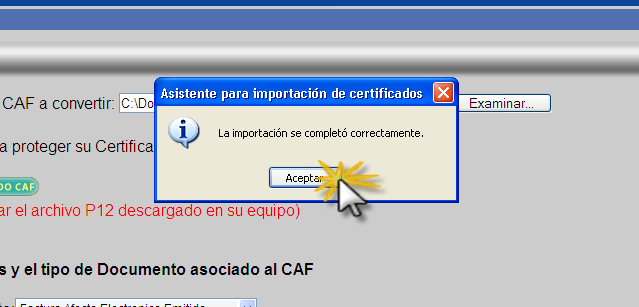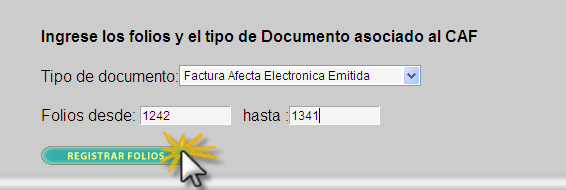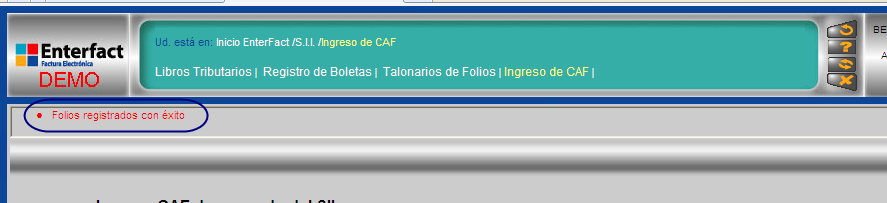Diferencia entre revisiones de «DESCARGA DE FOLIOS»
(gg) |
(final) |
||
| Línea 47: | Línea 47: | ||
Una vez descargado y guardado el archivo, el cual contiene el RUT y el nombre de la empresa, el rango de folios solicitados y la fecha en que se realiza, debemos ejecutar este archivo, en donde aparecerá el '''Asistente para Importación de Certificados''' y luego debemos presionar '''Siguiente''' para poder seguir el proceso y poder rescatar el archivo guardado, luego nuevamente presionar '''Siguiente''' como se muestra a continuación: | Una vez descargado y guardado el archivo, el cual contiene el RUT y el nombre de la empresa, el rango de folios solicitados y la fecha en que se realiza, debemos ejecutar este archivo, en donde aparecerá el '''Asistente para Importación de Certificados''' y luego debemos presionar '''Siguiente''' para poder seguir el proceso y poder rescatar el archivo guardado, luego nuevamente presionar '''Siguiente''' como se muestra a continuación: | ||
[[Archivo:Asis1.png|no|miniaturadeimagen|591x591px]] | [[Archivo:Asis1.png|no|miniaturadeimagen|591x591px]] | ||
[[Archivo:Asis2.png|no|miniaturadeimagen|595x595px]] | |||
Luego de esto me solicita la misma clave que se utilizó en Ingreso de CAF (clave no superior a seis dígitos), presionamos '''Siguiente''' y nuevamente '''Siguiente''' tal como se muestra en las imágenes a continuación hasta llegar a finalizar el proceso de instalación: | |||
[[Archivo:Assi1.png|no|miniaturadeimagen|598x598px]] | |||
[[Archivo:Assis2.png|no|miniaturadeimagen|576x576px]] | |||
[[Archivo:Assis3.png|no|miniaturadeimagen|565x565px]] | |||
Una vez finalizado el proceso me enviara el siguiente mensaje indicando que '''La importación se completó correctamente''' tal como se muestra a continuación: | |||
[[Archivo:Xxxxxxxx.png|no|miniaturadeimagen|568x568px]] | |||
Este archivo ejecutable debe instalarse en cada equipo que será destinado a la facturación, si usted tiene sucursales deberá enviar el archivo a cada una de ellas y asegurarse de que sea instalado en los equipos que harán Factura Electrónica. | |||
'''Registro de numeración de folios:''' | |||
'''Nota:''' | |||
'''No realice el proceso que se detalla a continuación si ya instaló los folios anteriormente en otros equipos, es decir solo una vez se debe realizar.''' | |||
Una vez que que la Importación se completó correctamente se deben '''ingresar los Folios y el Tipo de Documento Asociado al CAF''', en donde se debe registrar el '''Tipo de Documento y los Folios''', tal como se muestra a continuación, luego de esto pinchamos en '''REGISTRAR FOLIOS'''. | |||
[[Archivo:Zzzzzzzzz.png|no|miniaturadeimagen|566x566px]] | |||
Luego de realizar este proceso el sistema debería enviar un mensaje indicando que los '''Folios fueron registrados con éxito''', tal como se muestra en la siguiente imagen: | |||
[[Archivo:Yyyyyyyyyyyyyyy.png|no|miniaturadeimagen|624x624px]] | |||
Una vez realizado todo este proceso la empresa se encuentra apta para generar facturas electrónicas. | |||
Revisión del 14:27 26 abr 2017
Solicitud de Folios
Los folios son números autorizados por S.I.I. para usarse en Documentos Tributarios Electrónicos (DTE), pueden ser solicitados electrónicamente.
Los folios serán asignados de acuerdo con los requerimientos del contribuyente y procedimientos establecidos por el SII.
La autorización se materializa a través de la entrega de un archivo computacional llamado Código de Autorización de Folios (CAF), el cual deberá ser guardado por el contribuyente en forma segura evitando el acceso de terceros y el mal uso del archivo.
Obtención de Folios desde el SII
Para solicitar folios electrónicamente se deben seguir los siguientes pasos:
- Abrir un explorador e ingresar a home.sii.cl
- Presionar Servicios Online y luego Factura Electrónica
- Se desplegara la siguiente pantalla, donde se selecciona la opción Sistema de facturacion de Mercado.
- Después se presiona la opción Timbraje electrónico, se desplegara una lista de opciones posibles y se escoge Solicitar timbraje electrónico.
- Luego se seleccionar Solicitar Timbraje Electrónico aparecerá el siguiente cuadro de identificación, en donde debemos elegir un certificado.
- Una vez autenticado con el certificado digital correspondiente se debe ingresar el rut del contribuyente y luego Continuar.
A través de esta aplicación usted puede solicitar Timbraje de Documentos vía Internet, tal como se muestra a continuación, completando los datos que se solicitan (esto en el caso de solicitar folios para las Facturas Electrónicas) y presionando Solicitar Numeración:
Una vez completados los datos de la aplicación anterior se muestra el siguiente formularios con los datos de la empresa y los folios solicitados, luego de esto presionamos Obtener Folios, tal como se muestra en la siguiente imagen:
Una vez que haya presionado Obtener Folios, la página le enviará el siguiente documento indicando la autorización de los folios solicitados, en la cual debe presionar la opción AQUÍ.
Una vez presionada la opción AQUÍ se podrá descargar el archivo con la numeración autorizada, dicho archivo debe ser guardado en un lugar que recuerde, tal como se muestra a continuación:
Registro de Folios en la Aplicación Enternet
Luego de realizado todo el proceso de obtención de folios a través de la página del SII, debemos iniciar sesión en el sistema, realizando lo siguiente:
- Ingrese a http://www.enternet.cl.
- Ingrese su RUT y su contraseña.
- Seleccione el acceso al módulo de Facturación y seleccione S.I.I., como se muestra a continuación y luego al módulo de Ingreso de CAF:
Una vez ingresado a: Ingreso de CAF aparecerá la siguiente pantalla en la cual se debe seleccionar Examinar, esto con el fin de buscar el archivo extraído de la página del SII con los folios autorizados (Archivo que fue guardado anteriormente), luego se debe ingresar una nueva clave, no superior a seis dígitos; y luego presionar Generar Certificado CAF, tal como se muestra a continuación:
Luego de haber presionado Generar Certificado CAF, aparecerá un cuadro indicando la descarga del archivo con los folios, archivo que debe ser guardado en un lugar que recuerde.
Este archivo tiene la particularidad de ser un sobre con una llave, tal como se muestra en las imágenes a continuación:
Una vez descargado y guardado el archivo, el cual contiene el RUT y el nombre de la empresa, el rango de folios solicitados y la fecha en que se realiza, debemos ejecutar este archivo, en donde aparecerá el Asistente para Importación de Certificados y luego debemos presionar Siguiente para poder seguir el proceso y poder rescatar el archivo guardado, luego nuevamente presionar Siguiente como se muestra a continuación:
Luego de esto me solicita la misma clave que se utilizó en Ingreso de CAF (clave no superior a seis dígitos), presionamos Siguiente y nuevamente Siguiente tal como se muestra en las imágenes a continuación hasta llegar a finalizar el proceso de instalación:
Una vez finalizado el proceso me enviara el siguiente mensaje indicando que La importación se completó correctamente tal como se muestra a continuación:
Este archivo ejecutable debe instalarse en cada equipo que será destinado a la facturación, si usted tiene sucursales deberá enviar el archivo a cada una de ellas y asegurarse de que sea instalado en los equipos que harán Factura Electrónica.
Registro de numeración de folios:
Nota:
No realice el proceso que se detalla a continuación si ya instaló los folios anteriormente en otros equipos, es decir solo una vez se debe realizar.
Una vez que que la Importación se completó correctamente se deben ingresar los Folios y el Tipo de Documento Asociado al CAF, en donde se debe registrar el Tipo de Documento y los Folios, tal como se muestra a continuación, luego de esto pinchamos en REGISTRAR FOLIOS.
Luego de realizar este proceso el sistema debería enviar un mensaje indicando que los Folios fueron registrados con éxito, tal como se muestra en la siguiente imagen:
Una vez realizado todo este proceso la empresa se encuentra apta para generar facturas electrónicas.