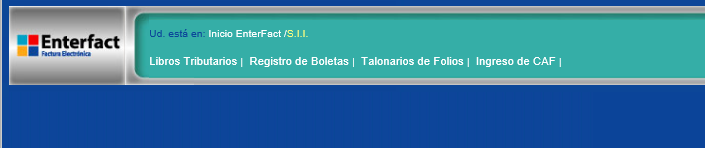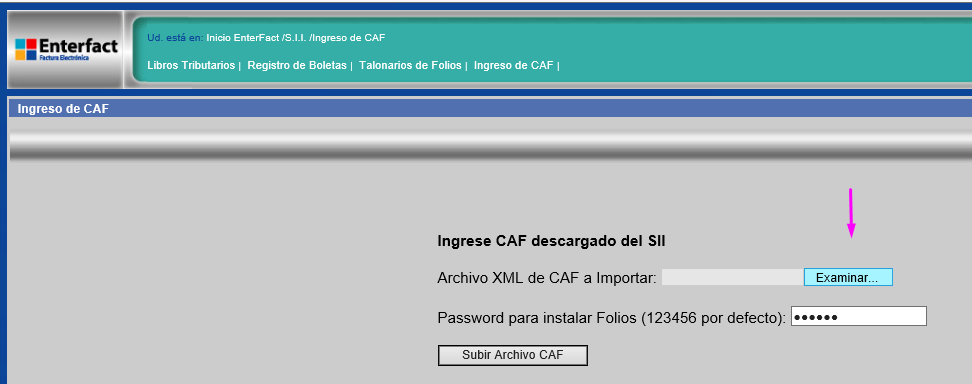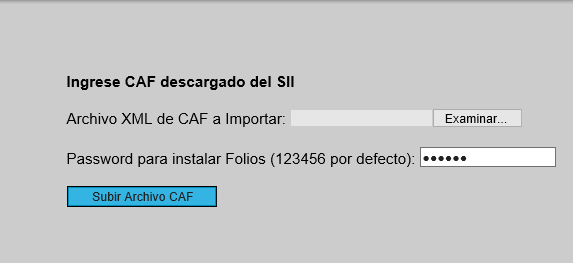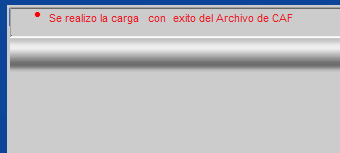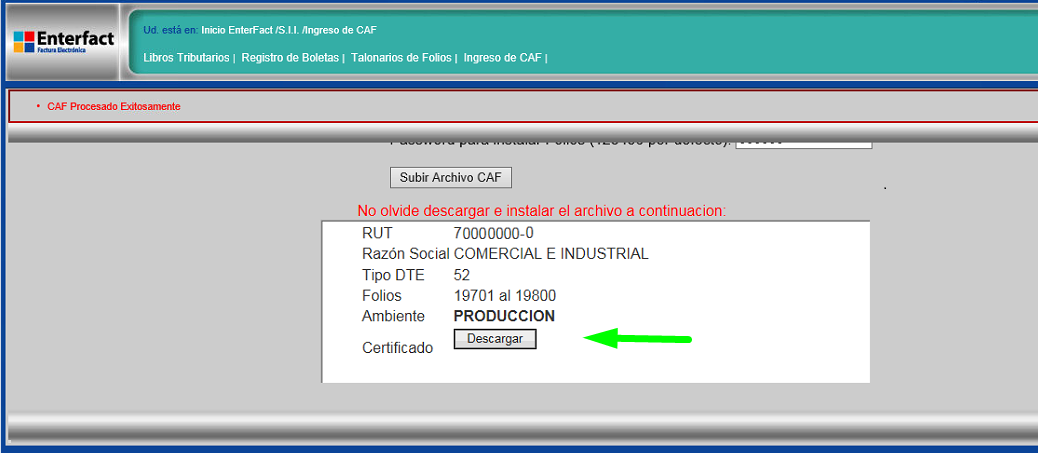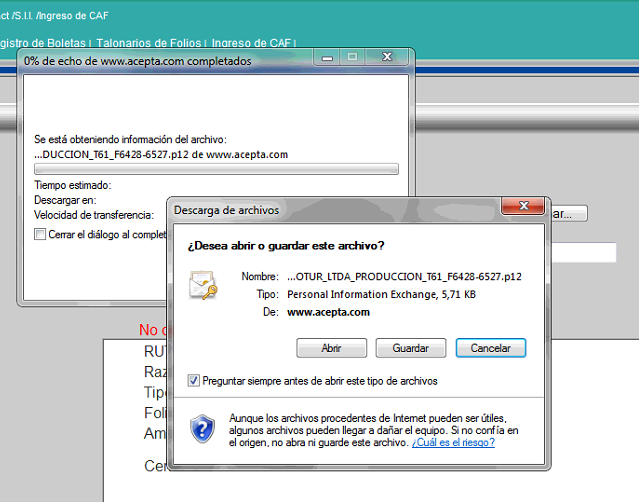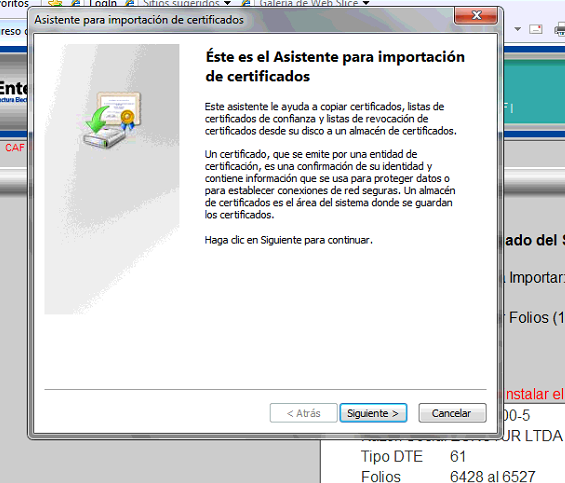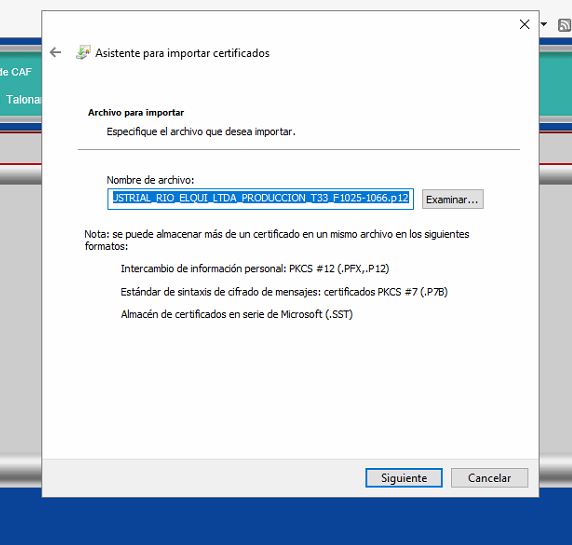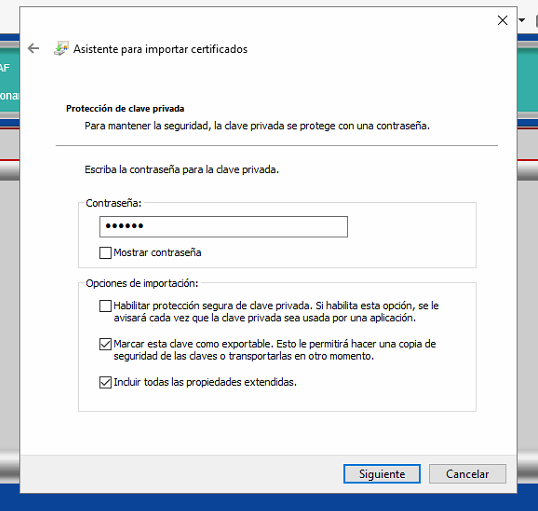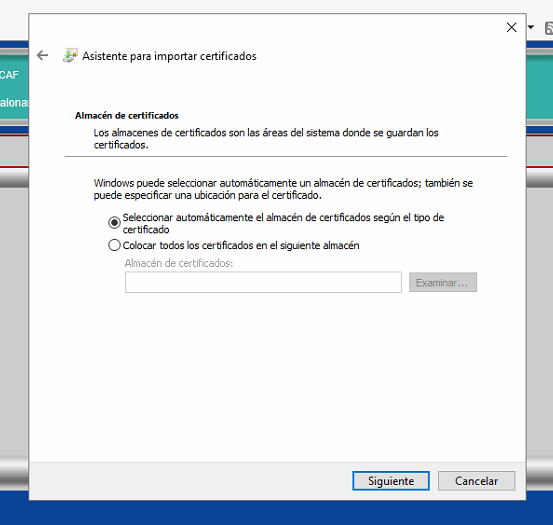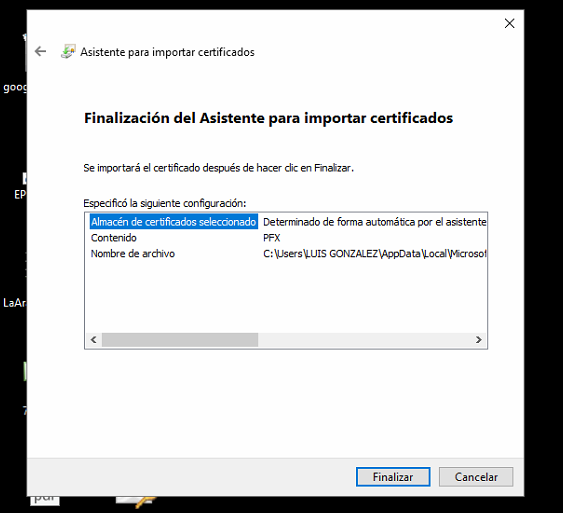Diferencia entre revisiones de «Carga de Folios en la Aplicación Enternet»
Sin resumen de edición |
Sin resumen de edición |
||
| (No se muestran 4 ediciones intermedias del mismo usuario) | |||
| Línea 16: | Línea 16: | ||
[[Archivo:CargaFolios3.png|centro|sinmarco|589x589px]] | [[Archivo:CargaFolios3.png|centro|sinmarco|589x589px]] | ||
En la parte superior izquierda, nos señalara que la operación se realizó de forma exitosa. | |||
[[Archivo:CargaFolios4.png|centro|sinmarco|589x589px]] | [[Archivo:CargaFolios4.png|centro|sinmarco|589x589px]] | ||
Para finalizar y luego de cargar los folios en la aplicación, se debe descargar el Certificado de folios. | |||
[[Archivo:Fc1.png|centro|sinmarco|589x589px]] | |||
Para continuar, se debemos hacer clic en el Certificado de folios descargado. | |||
[[Archivo:Fc1a.png|centro|sinmarco|589x589px]] | |||
En la siguiente ventana, nos mostrara el asistente para importar certificados, debemos hacer clic en el botón “siguiente” | |||
[[Archivo:Fc1b.png|centro|sinmarco|589x589px]] | |||
Para continuar se debe hacer clic en el botón “siguiente” | |||
[[Archivo:Fc2.png|centro|sinmarco|589x589px]] | |||
Para continuar debemos insertar contraseña de seguridad: '123456' y clic en el botón “siguiente” | |||
[[Archivo:Fc3.png|centro|sinmarco|589x589px]] | |||
luego se debe Seleccionar automáticamente el almacén de certificado según el tipo de certificado y hacer clic en el botón “siguiente” | |||
[[Archivo:Fc4.png|centro|sinmarco|589x589px]] | |||
luego se debe hacer clic en el botón “Finalizar” | |||
[[Archivo:Fc5.png|centro|sinmarco|589x589px]] | |||
Para finalizar se genera una ventana emergente que nos señala “la importación se completo correctamente”, debemos hacer clic en el botón “Aceptar” | |||
[[Archivo:Fc6.png|centro|sinmarco|589x589px]] | |||
Revisión actual - 14:27 9 nov 2017
Para cargar folios, se debe ingresar a la Aplicación Enternet. Luego se debe hacer clic en SII. Como se señala en la siguiente imagen.
Estado en esta pantalla se debe hacer clic en Ingreso CAF, cuya sigla es “certificado autorización de Folios”
Luego se mostrara la siguiente ventana, se debe hacer clic en el boto Examinar, para buscar el archivo descargado y se debe seleccionar el archivo de folios descargado.
Luego teniendo el archivo seleccionado. Se debe hacer clic en Subir Archico CAF
En la parte superior izquierda, nos señalara que la operación se realizó de forma exitosa.
Para finalizar y luego de cargar los folios en la aplicación, se debe descargar el Certificado de folios.
Para continuar, se debemos hacer clic en el Certificado de folios descargado.
En la siguiente ventana, nos mostrara el asistente para importar certificados, debemos hacer clic en el botón “siguiente”
Para continuar se debe hacer clic en el botón “siguiente”
Para continuar debemos insertar contraseña de seguridad: '123456' y clic en el botón “siguiente”
luego se debe Seleccionar automáticamente el almacén de certificado según el tipo de certificado y hacer clic en el botón “siguiente”
luego se debe hacer clic en el botón “Finalizar”
Para finalizar se genera una ventana emergente que nos señala “la importación se completo correctamente”, debemos hacer clic en el botón “Aceptar”