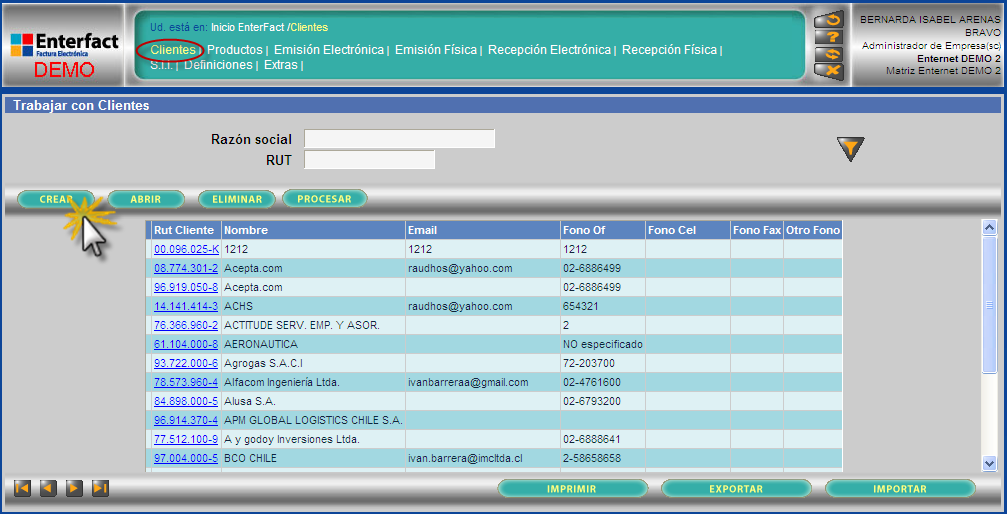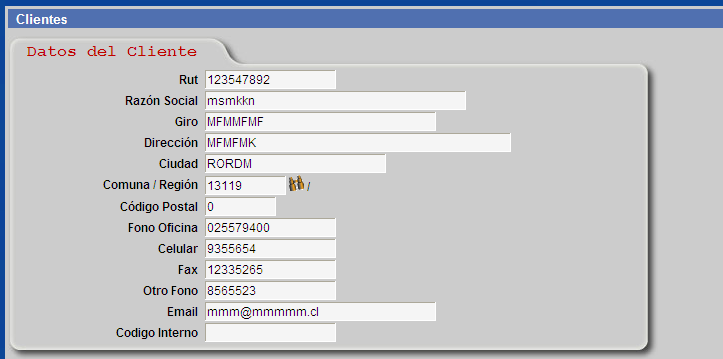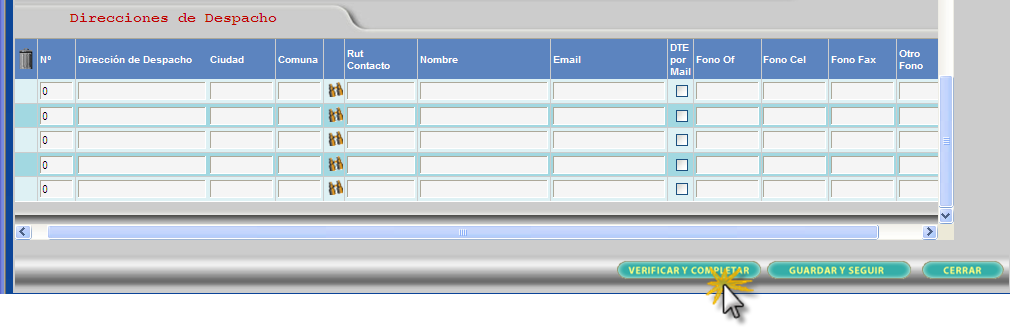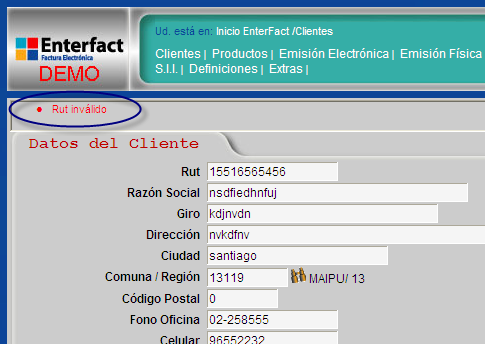Diferencia entre revisiones de «CREAR CLIENTE»
(Página creada con «HOLA») |
Sin resumen de edición |
||
| (No se muestra una edición intermedia del mismo usuario) | |||
| Línea 1: | Línea 1: | ||
El ingreso de clientes permite tener el registro para que el cliente exista en el sistema, con todos sus datos. | |||
Para ingresar un cliente al sistema se debe seguir los siguientes pasos: | |||
* Abrir un Explorador e ingresar a <nowiki>http://www.enternet.cl</nowiki>. | |||
* Ingresar a Facturación. | |||
* Ingresar a Clientes. | |||
Una vez aquí, procedemos a crear al Cliente presionando CREAR, tal como se muestra a continuación, en donde aparece un formulario completo compuesto por: datos del cliente, sección categorización y direcciones de despacho: | |||
[[Archivo:CREAR CLIENTE.png|no|miniaturadeimagen|1007x1007px]] | |||
== Datos del Cliente == | |||
Una vez que se haya presionado el botón CREAR, nos aparecerá el siguiente formulario, el cual se compone de: | |||
* Rut: Deberá ingresar el rut de la empresa en cualquiera de los formatos comúnmente usados, que incluyan su dígito verificador (con puntos, sin puntos, dígito verificador separado por guión o sin él). | |||
* Razón Social: Este campo debe completarse con el nombre correspondiente a la razón social de la empresa, en el caso que esta sea una persona jurídica (Sociedad Anónima, Sociedad Ltda., etc.). De tratarse de una persona natural, el sistema la generará en forma automática a partir de los campos nombre y apellido ingresados anteriormente. | |||
* Giro: Aquí debe registrarse el giro con el que figura la empresa cliente ante el Servicio de Impuestos Internos. | |||
* Dirección: Aquí debe ingresarse la dirección de la empresa cliente, de la forma que le resulte más conveniente o bajo algún criterio establecido por su empresa. | |||
* Ciudad: En este campo podrá ingresarse el nombre de la ciudad a la cual corresponde la dirección del cliente. | |||
* Comuna / Región: De manera de facilitar el ingreso y hacer más confiable la información registrada, el sistema incorpora una lista de selección de comunas, que se accede a través del botón junto a la casilla. Otra forma de ingresar la comuna es digitando directamente el código en la casilla. El nombre de la comuna y su región correspondiente aparecerán dentro del formulario, después de las acciones “Verificar y Completar” o “Guardar y Seguir”.Debe seleccionarse con lo binoculares. | |||
* Código Postal: En caso que se conozca, debe registrarse el código postal asignado por correos de chile a la dirección del cliente. Dado que el Servicio de Impuestos Internos sólo permite 40 caracteres para este campo, podrían eventualmente los giros de mayor longitud quedar truncados. | |||
* Fono Oficina: Debe registrarse un número de teléfono fijo de contacto de la empresa. La forma en que puede registrarse el número es libre, por lo cual se sugiere que la empresa adopte la que más se acomode a su uso interno Ej: 02-6937526, como condición, se exigirá en caso de que no se haya registrado ningún otro teléfono. | |||
* Celular: Debe registrarse un número de teléfono celular de contacto de la empresa. La forma en que puede registrarse el número es libre, por lo cual se sugiere que la empresa adopte la que más se acomode a su uso interno Ej: 09-6526938, como condición, se exigirá en caso de que no se haya registrado ningún otro teléfono. | |||
* Fax: Debe registrarse un número de fax de contacto de la empresa. La forma en que puede registrarse el número es libre, por lo cual se sugiere que la empresa adopte la que más se acomode a su uso interno Ej: 02-6937527. | |||
* Otro Fono: Debe registrarse un número de fax de contacto de la empresa. La forma en que puede registrarse el número es libre, por lo cual se sugiere que la empresa adopte la que más se acomode a su uso interno Ej: 02-7654321 ó 09-6526939. | |||
* Email: Aquí puede registrar una dirección de correo electrónico de contacto de la empresa. La forma en que puede registrarse es libre, aún cuando se sugiere que se haga de la forma convencional en que se usa para el envío de correos. | |||
[[Archivo:CREAR CLIENTE2.png|no|miniaturadeimagen|723x723px|m]] | |||
== Sección Categorización == | |||
Luego de haber ingresado los datos del cliente, se presenta el segundo formulario denominado categorización, el cual se compone de: | |||
* Forma de Pago por Defecto: En este campo debe seleccionarse desde un combobox, una forma de pago (previamente configurada en la funcionalidad formas de pago) que se asignará por defecto a este cliente. | |||
* Estado del Cliente: En este campo debe seleccionarse el estado del cliente desde un combobox con las opciones Activo e Inactivo, por defecto queda seleccionado como Activo si no se realiza ninguna acción sobre este campo. | |||
* Cuenta Contable Propia: No se recomienda el uso de este campo. | |||
[[Archivo:CREAR CLIENTE 3.png|no|miniaturadeimagen|884x884px]] | |||
== Direcciones de Despacho == | |||
En esta sección, la información debe ingresarse en una plantilla tipo tabla, donde el nombre del campo que debe completarse se encuentra en la parte superior y los datos deben agregarse por filas hacia abajo. | |||
El ingreso de esta información es opcional y en caso que no se complete, el sistema tomará los datos de la dirección principal ingresada en la sección anterior (información del cliente) y los replicará en la primera fila. | |||
Este formulario se compone de: | |||
* Dirección de Despacho: Campo que almacena las direcciones destinadas a despacho por el cliente. | |||
* Comuna: El modo de ingreso de este campo puede ser digitando directamente el código de la comuna si se conoce, o bien rescatarlo desde una lista de selección de comuna accionando el botón junto a la celda. | |||
* Rut Contacto: En este campo debe ingresarse el número de rut de la persona con la cual se tendrá el contacto en la respectiva dirección de despacho, este puede registrarse en cualquiera de los formatos comúnmente usados, que incluyan su dígito verificador (con puntos, sin puntos, dígito verificador separado por guión o sin él). | |||
* Nombre: Este campo contendrá el nombre de la persona de contacto que corresponda al rut previamente ingresado. | |||
* Email: Aquí debe registrarse el correo electrónico de contacto de la persona identificada anteriormente. | |||
* DTE por mail: Este campo consta de un cuadro de selección (CheckBox), el cual deberá marcarse en el caso que el cliente sea un receptor no electrónico, pero que haya autorizado formalmente a la empresa a enviarle sus documentos electrónicos por mail (esto se aplicará solo en el caso que los documentos no involucren traslado físico de bienes). Este campo se marcará a nivel de direcciones de despacho, puesto que será factible enviar a los documentos a distintas sucursales, donde se asociará al mail de contacto que se haya ingresado. | |||
* Fono Of.: Registro del número de teléfono correspondiente a la oficina de la dirección de despacho. | |||
* Fono Cel: Registro del número de teléfono móvil de la persona de contacto para el caso de creación de clientes nuevos o edición de existentes. | |||
[[Archivo:CREAR CLIENTE 4.png|no|miniaturadeimagen|1010x1010px]] | |||
Luego de esto debemos presionar VERIFICAR Y COMPLETAR, la cual permitirá completar información generada por el sistema e indicará mediante un mensaje en su parte superior, tal como se muestra en la siguiente imagen: | |||
[[Archivo:CREAR CLIENTE 5.png|no|miniaturadeimagen|485x485px]] | |||
Una vez corregido los errores que pudieran haber debemos presionar CERRAR, con el cual nos devolvemos al Panel de trabajo de Clientes. | |||
Revisión actual - 19:39 18 nov 2019
El ingreso de clientes permite tener el registro para que el cliente exista en el sistema, con todos sus datos.
Para ingresar un cliente al sistema se debe seguir los siguientes pasos:
- Abrir un Explorador e ingresar a http://www.enternet.cl.
- Ingresar a Facturación.
- Ingresar a Clientes.
Una vez aquí, procedemos a crear al Cliente presionando CREAR, tal como se muestra a continuación, en donde aparece un formulario completo compuesto por: datos del cliente, sección categorización y direcciones de despacho:
Datos del Cliente
Una vez que se haya presionado el botón CREAR, nos aparecerá el siguiente formulario, el cual se compone de:
- Rut: Deberá ingresar el rut de la empresa en cualquiera de los formatos comúnmente usados, que incluyan su dígito verificador (con puntos, sin puntos, dígito verificador separado por guión o sin él).
- Razón Social: Este campo debe completarse con el nombre correspondiente a la razón social de la empresa, en el caso que esta sea una persona jurídica (Sociedad Anónima, Sociedad Ltda., etc.). De tratarse de una persona natural, el sistema la generará en forma automática a partir de los campos nombre y apellido ingresados anteriormente.
- Giro: Aquí debe registrarse el giro con el que figura la empresa cliente ante el Servicio de Impuestos Internos.
- Dirección: Aquí debe ingresarse la dirección de la empresa cliente, de la forma que le resulte más conveniente o bajo algún criterio establecido por su empresa.
- Ciudad: En este campo podrá ingresarse el nombre de la ciudad a la cual corresponde la dirección del cliente.
- Comuna / Región: De manera de facilitar el ingreso y hacer más confiable la información registrada, el sistema incorpora una lista de selección de comunas, que se accede a través del botón junto a la casilla. Otra forma de ingresar la comuna es digitando directamente el código en la casilla. El nombre de la comuna y su región correspondiente aparecerán dentro del formulario, después de las acciones “Verificar y Completar” o “Guardar y Seguir”.Debe seleccionarse con lo binoculares.
- Código Postal: En caso que se conozca, debe registrarse el código postal asignado por correos de chile a la dirección del cliente. Dado que el Servicio de Impuestos Internos sólo permite 40 caracteres para este campo, podrían eventualmente los giros de mayor longitud quedar truncados.
- Fono Oficina: Debe registrarse un número de teléfono fijo de contacto de la empresa. La forma en que puede registrarse el número es libre, por lo cual se sugiere que la empresa adopte la que más se acomode a su uso interno Ej: 02-6937526, como condición, se exigirá en caso de que no se haya registrado ningún otro teléfono.
- Celular: Debe registrarse un número de teléfono celular de contacto de la empresa. La forma en que puede registrarse el número es libre, por lo cual se sugiere que la empresa adopte la que más se acomode a su uso interno Ej: 09-6526938, como condición, se exigirá en caso de que no se haya registrado ningún otro teléfono.
- Fax: Debe registrarse un número de fax de contacto de la empresa. La forma en que puede registrarse el número es libre, por lo cual se sugiere que la empresa adopte la que más se acomode a su uso interno Ej: 02-6937527.
- Otro Fono: Debe registrarse un número de fax de contacto de la empresa. La forma en que puede registrarse el número es libre, por lo cual se sugiere que la empresa adopte la que más se acomode a su uso interno Ej: 02-7654321 ó 09-6526939.
- Email: Aquí puede registrar una dirección de correo electrónico de contacto de la empresa. La forma en que puede registrarse es libre, aún cuando se sugiere que se haga de la forma convencional en que se usa para el envío de correos.
Sección Categorización
Luego de haber ingresado los datos del cliente, se presenta el segundo formulario denominado categorización, el cual se compone de:
- Forma de Pago por Defecto: En este campo debe seleccionarse desde un combobox, una forma de pago (previamente configurada en la funcionalidad formas de pago) que se asignará por defecto a este cliente.
- Estado del Cliente: En este campo debe seleccionarse el estado del cliente desde un combobox con las opciones Activo e Inactivo, por defecto queda seleccionado como Activo si no se realiza ninguna acción sobre este campo.
- Cuenta Contable Propia: No se recomienda el uso de este campo.
Direcciones de Despacho
En esta sección, la información debe ingresarse en una plantilla tipo tabla, donde el nombre del campo que debe completarse se encuentra en la parte superior y los datos deben agregarse por filas hacia abajo.
El ingreso de esta información es opcional y en caso que no se complete, el sistema tomará los datos de la dirección principal ingresada en la sección anterior (información del cliente) y los replicará en la primera fila.
Este formulario se compone de:
- Dirección de Despacho: Campo que almacena las direcciones destinadas a despacho por el cliente.
- Comuna: El modo de ingreso de este campo puede ser digitando directamente el código de la comuna si se conoce, o bien rescatarlo desde una lista de selección de comuna accionando el botón junto a la celda.
- Rut Contacto: En este campo debe ingresarse el número de rut de la persona con la cual se tendrá el contacto en la respectiva dirección de despacho, este puede registrarse en cualquiera de los formatos comúnmente usados, que incluyan su dígito verificador (con puntos, sin puntos, dígito verificador separado por guión o sin él).
- Nombre: Este campo contendrá el nombre de la persona de contacto que corresponda al rut previamente ingresado.
- Email: Aquí debe registrarse el correo electrónico de contacto de la persona identificada anteriormente.
- DTE por mail: Este campo consta de un cuadro de selección (CheckBox), el cual deberá marcarse en el caso que el cliente sea un receptor no electrónico, pero que haya autorizado formalmente a la empresa a enviarle sus documentos electrónicos por mail (esto se aplicará solo en el caso que los documentos no involucren traslado físico de bienes). Este campo se marcará a nivel de direcciones de despacho, puesto que será factible enviar a los documentos a distintas sucursales, donde se asociará al mail de contacto que se haya ingresado.
- Fono Of.: Registro del número de teléfono correspondiente a la oficina de la dirección de despacho.
- Fono Cel: Registro del número de teléfono móvil de la persona de contacto para el caso de creación de clientes nuevos o edición de existentes.
Luego de esto debemos presionar VERIFICAR Y COMPLETAR, la cual permitirá completar información generada por el sistema e indicará mediante un mensaje en su parte superior, tal como se muestra en la siguiente imagen:
Una vez corregido los errores que pudieran haber debemos presionar CERRAR, con el cual nos devolvemos al Panel de trabajo de Clientes.