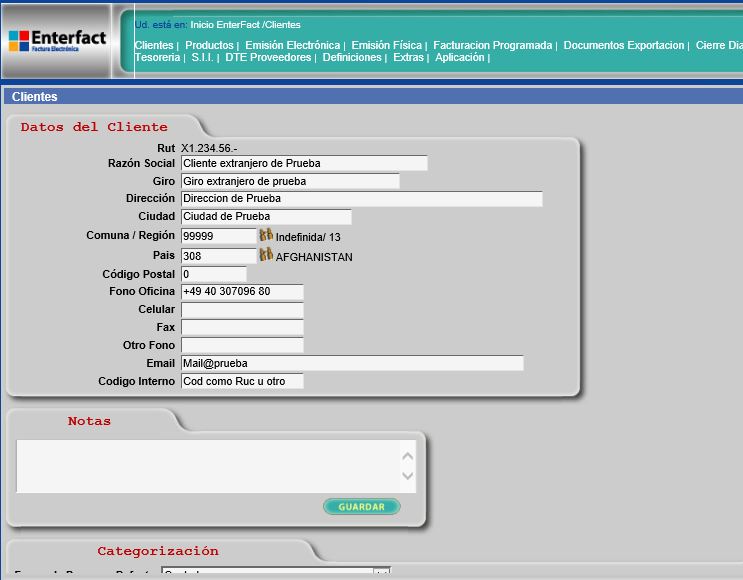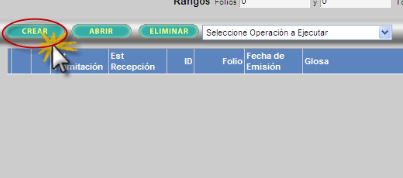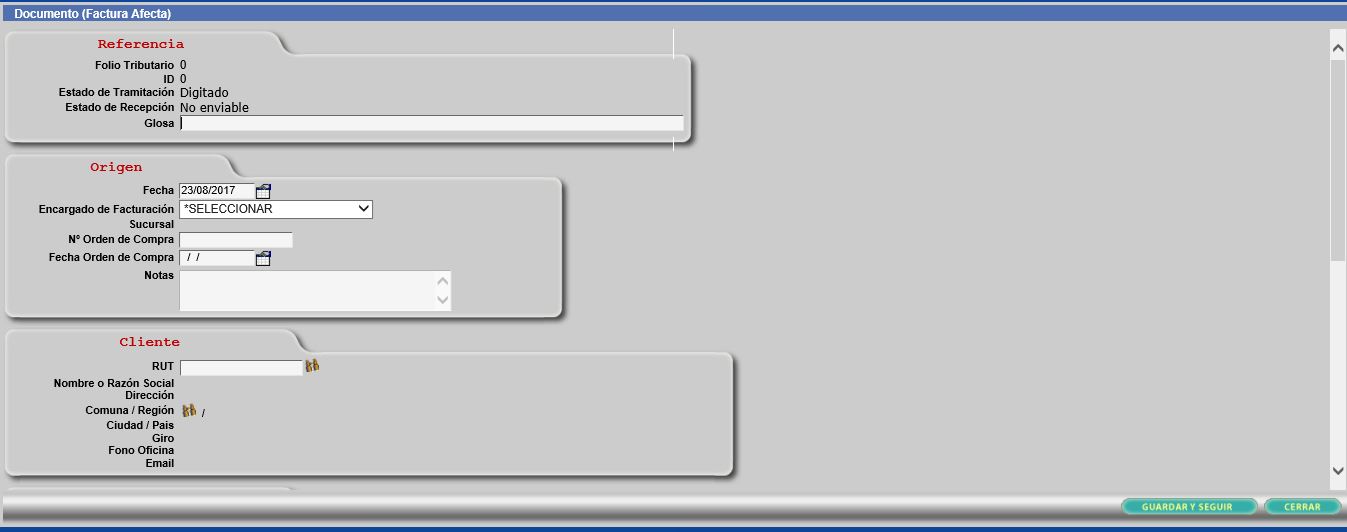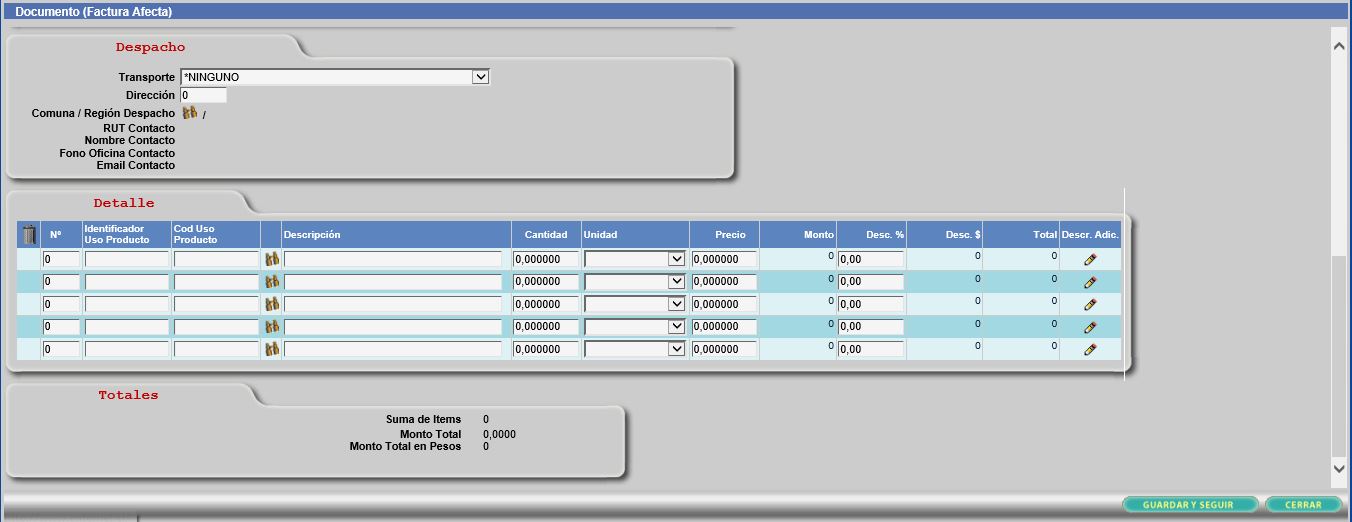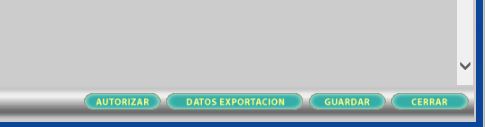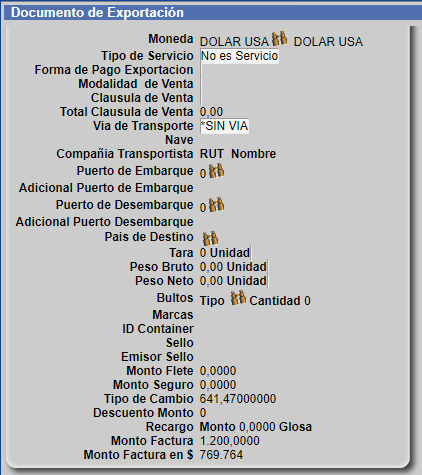Diferencia entre revisiones de «Emisión de Factura de Exportacion»
Ir a la navegación
Ir a la búsqueda
mSin resumen de edición |
mSin resumen de edición |
||
| (No se muestran 2 ediciones intermedias del mismo usuario) | |||
| Línea 8: | Línea 8: | ||
* Una vez aquí, presionar Boton "CREAR" | * Una vez aquí, presionar Boton "CREAR" | ||
[[Archivo:Boton crear.jpg|centro|miniaturadeimagen|403x403px]] | [[Archivo:Boton crear.jpg|centro|miniaturadeimagen|403x403px]] | ||
Al presionar CREAR, nos permite el ingreso de una nueva factura de exportacion y se despliega el siguiente formulario, en el cual se debe hacer ingreso de los datos que se solicitan, | Al presionar CREAR, nos permite el ingreso de una nueva factura de exportacion y se despliega el siguiente formulario, en el cual se debe hacer ingreso de los datos que se solicitan, como se muestran a continuación: | ||
[[Archivo:Fact exp 1.jpg|centro|miniaturadeimagen|1093x1093px]] | [[Archivo:Fact exp 1.jpg|centro|miniaturadeimagen|1093x1093px]] | ||
* Cargar al cliente buscando sus datos, previamente cargados, presionando el icono de vinculares. | * Cargar al cliente buscando sus datos, previamente cargados, presionando el icono de vinculares. | ||
| Línea 15: | Línea 15: | ||
* Al termino del llenado debe presionar el botón "Guardar y seguir" y aparecerá un nuevo botón abajo llamado "Datos Exportación". | * Al termino del llenado debe presionar el botón "Guardar y seguir" y aparecerá un nuevo botón abajo llamado "Datos Exportación". | ||
[[Archivo:Boton Datos exportacion.jpg|centro|miniaturadeimagen|485x485px]] | [[Archivo:Boton Datos exportacion.jpg|centro|miniaturadeimagen|485x485px]] | ||
* Al presionar botón " | * Al presionar botón "DATOS EXPORTACION" se mostrara el siguiente formulario que debe llenar con la informacion de acuerdo a las instrucciones que tenga de su agente de aduana o profesional de Comercio exterior (el sistema implementa las validaciones que hace el SII pero eso no garantiza que el contenido de este sea coherente) | ||
[[Archivo:123456.png|centro|miniaturadeimagen|475x475px]] | |||
* En la opción "Moneda" se debe elegir con los binoculares la moneda en la que se va a facturar. | * En la opción "Moneda" se debe elegir con los binoculares la moneda en la que se va a facturar. | ||
Revisión actual - 18:34 28 ago 2017
Para emitir una Factura Exportación se deben seguir los siguientes pasos:
- Crear al cliente con RUT extranjero en menú "Clientes", luego botón "Crear" :
- En el campo RUT debe ingresar un código que comience con una "X" luego números y terminar con un punto "." como muestra la imagen y llenar los datos correspondientes que se muestran en el ejemplo. Al finalizar se debe llenar el campo "Código Interno" con el RUC, Pasaporte, DNI o algún código que puede inventar para identificar al cliente extranjero, al terminar presionar botón "Guardar"
- Realizada la creación del cliente ingresar al menú "Documentos Exportación".
- Una vez aquí, presionar Boton "CREAR"
Al presionar CREAR, nos permite el ingreso de una nueva factura de exportacion y se despliega el siguiente formulario, en el cual se debe hacer ingreso de los datos que se solicitan, como se muestran a continuación:
- Cargar al cliente buscando sus datos, previamente cargados, presionando el icono de vinculares.
- Ingresar linea de detalle con descripción , los montos de cantidad y el precio sera en moneda extranjera, moneda que se indicara en un paso mas adelante.
- Al termino del llenado debe presionar el botón "Guardar y seguir" y aparecerá un nuevo botón abajo llamado "Datos Exportación".
- Al presionar botón "DATOS EXPORTACION" se mostrara el siguiente formulario que debe llenar con la informacion de acuerdo a las instrucciones que tenga de su agente de aduana o profesional de Comercio exterior (el sistema implementa las validaciones que hace el SII pero eso no garantiza que el contenido de este sea coherente)
- En la opción "Moneda" se debe elegir con los binoculares la moneda en la que se va a facturar.
- Los siguientes datos deben ser llenados con la informacion correspondiente a la exportación.
- En la opción "Tipo de Cambio" se cargara el cambio relacionado a la moneda elegida en la opción "Moneda" que corresponda al día de la emisión, pero igualmente es editable si es necesario cambiarla
- Una vez llenados los campos necesarios se presiona botón "Guardar" y Luego botón "Datos Facturas".
- Al pasar a "Datos factura" presionar botón "Autorizar" para poder firmar la Factura de Exportación
- Verificar que estén todos los datos que correspondan y presionar botón "Firmar".