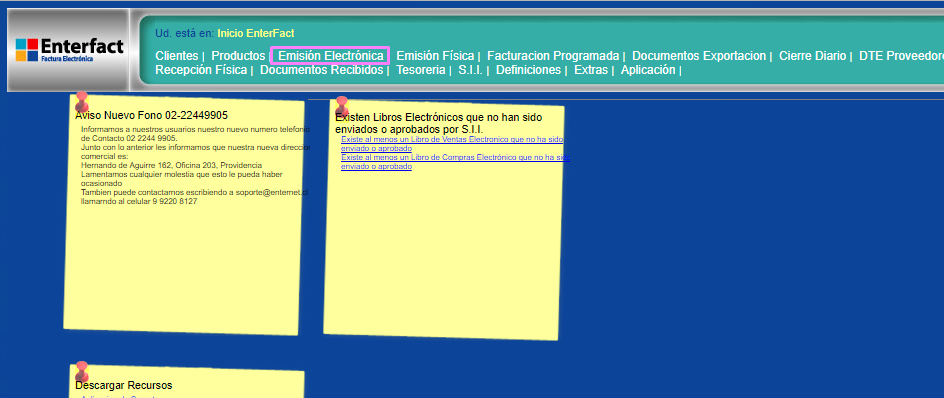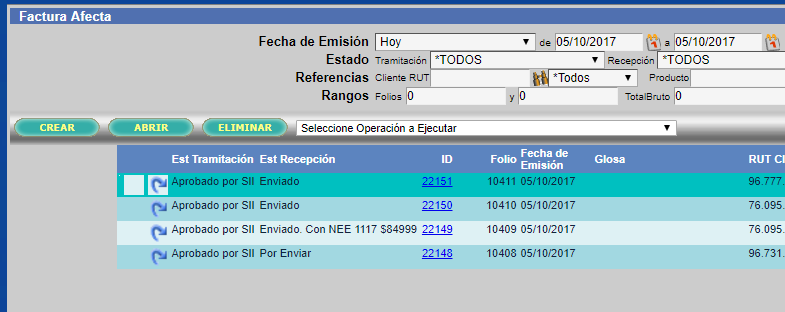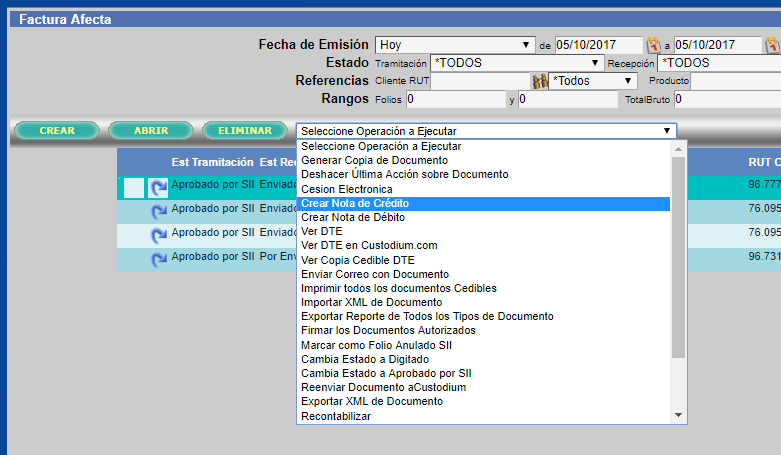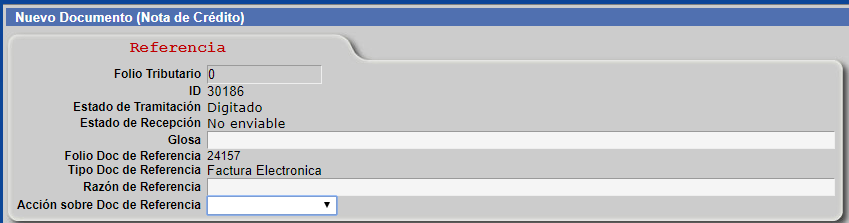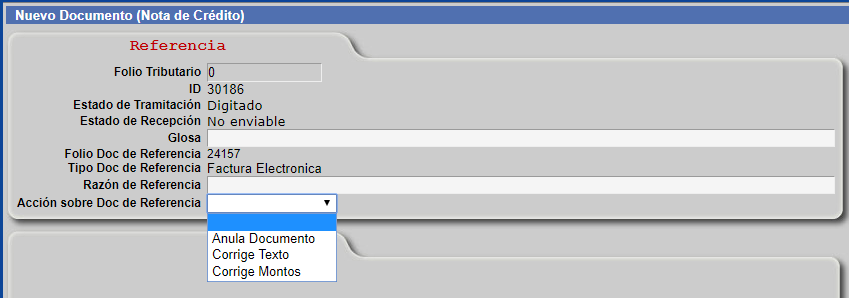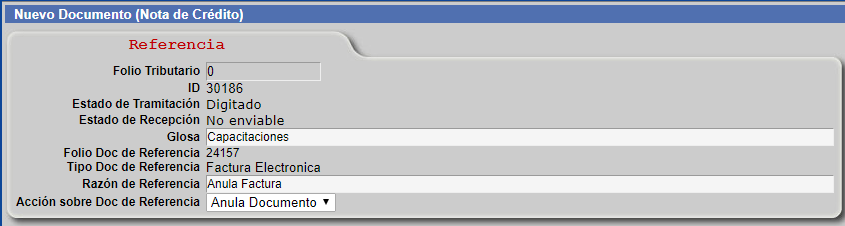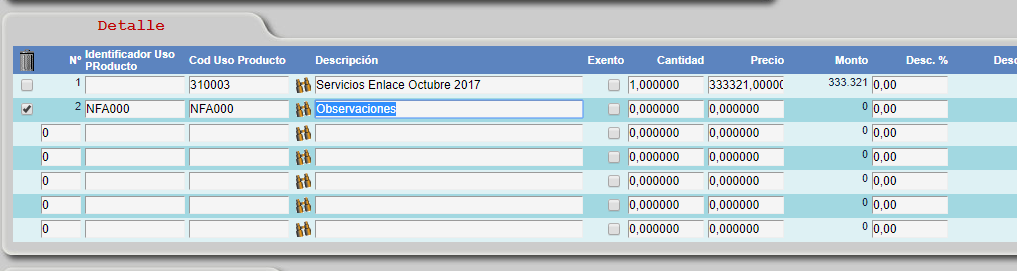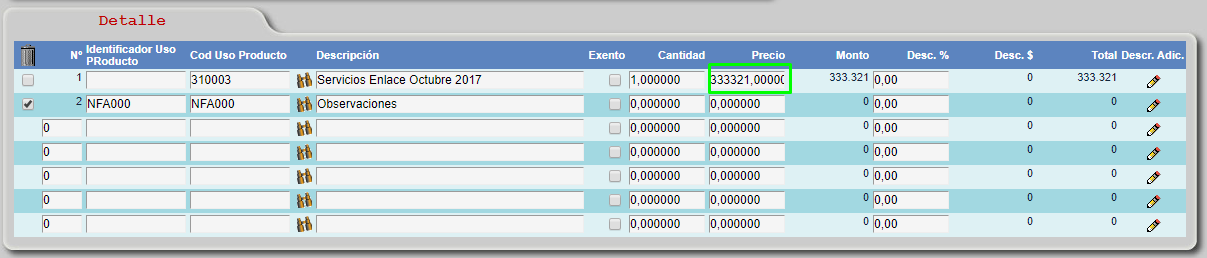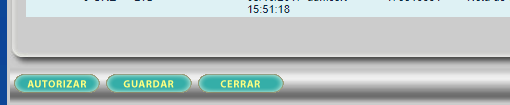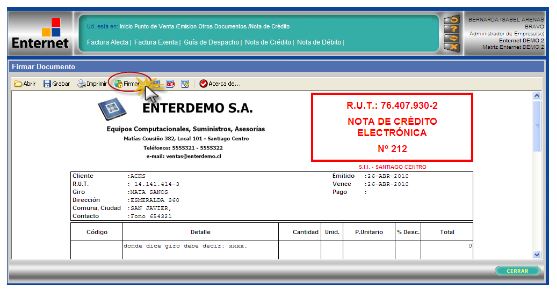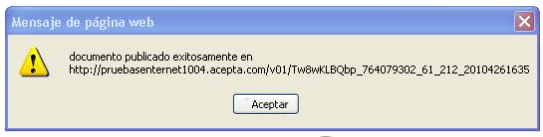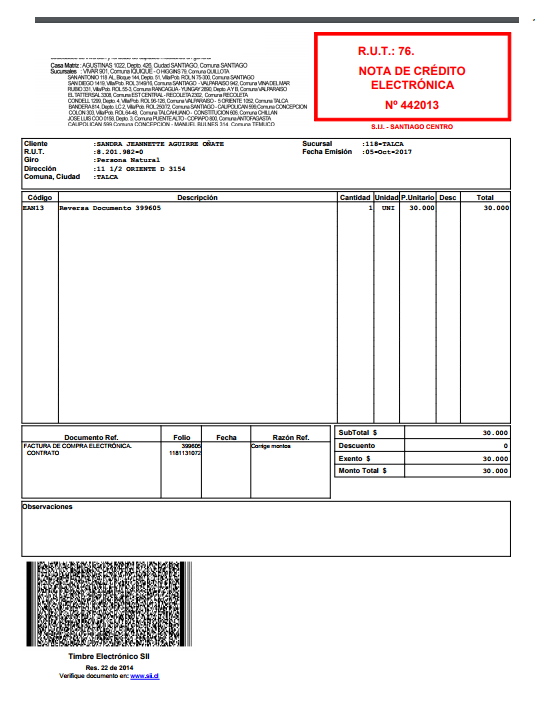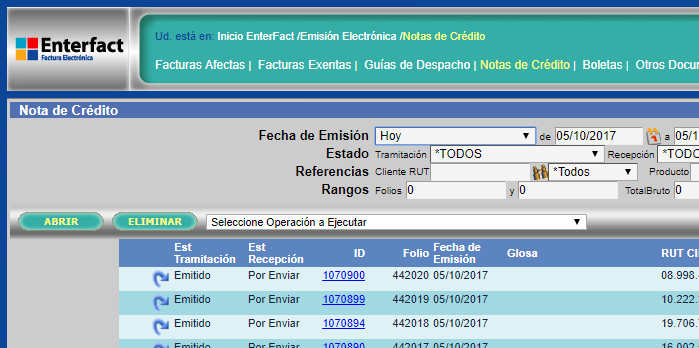Diferencia entre revisiones de «Nota de Credito»
Sin resumen de edición |
Sin resumen de edición |
||
| (No se muestran 54 ediciones intermedias del mismo usuario) | |||
| Línea 1: | Línea 1: | ||
'' | * ''Las Notas de Crédito, deben cumplir con los mismos requisitos exigidos para la facturas y solamente pueden ser emitidas al mismo comprador o beneficiario del servicio. '' | ||
Para generar Notas de Crédito, debemos ingresar al Modulo Facturación Electrónica. | |||
[[Archivo:2.png|centro|sinmarco|589x589px]] | |||
Luego se debe hacer clic en Emisión Electrónica. Se debe posicionar en el documento a referencia. | |||
[[Archivo:Nota_de_Credito01.png|centro|sinmarco|589x589px]] | |||
Luego se debe Seleccionar el documento a referencia. | |||
[[Archivo:C8Acq.png|centro|sinmarco|589x589px]] | |||
Después se debe hacer clic en Seleccione Operación a Ejecutar, se desplegará una lista con alternativas entre las cuales elegimos. Crear Nota de Crédito. | |||
[[Archivo:C12Ac.png|centro|sinmarco|589x589px]] | |||
Seguidamente de seleccionar la opción “Crear Nota de Crédito”, se mostrará una pantalla con el siguiente formulario, el cual está compuesto por la siguiente estructura: Referencia, Origen, Cliente, Detalle y Totales. | |||
== '''Referencia''' == | |||
''Este pequeño formulario'' | |||
[[Archivo:CAcR4.png|centro|sinmarco|589x589px]] | |||
Se compone de: | |||
Glosa: Escribimos en esta casilla con el fin de saber de qué se trata la Nota Crédito, ésta es opcional. | |||
Razón de Referencia: Se describe la acción que se realizará en la Nota de Crédito. | |||
Acción Sobre Doc. de Referencia: se debe elegir una de las tres acciones de la lista: Anula Documento, Corrige Texto o Corrige Monto. | |||
[[Archivo:CAcR3.png|centro|sinmarco|589x589px]] | |||
== '''Anula Documento ''' == | |||
''Esta acción se usa para anular una factura y esto se indica en el ítem Razón de Referencia, tal como se muestra a continuación:'' | |||
[[Archivo:CAcR5.png|centro|sinmarco|589x589px]] | |||
La Nota de Crédito que anula, la factura debe ir por el monto completo de la factura. | |||
== '''Corrige Texto '''== | |||
''Esta acción corrige el texto de la factura, para esto nos dirigimos a formulario de “Detalle”.'' | |||
[[Archivo:CAcR6.png|centro|sinmarco|589x589px]] | |||
Suprimimos marcando el comienzo de la línea y escribiendo en la línea Texto Correcto la factura. Cambios tales como Giro, Descripción, Razón Social, Dirección. | |||
== '''Corrige Montos'''== | |||
''Se puede modificar los caracteres de (Cantidad y/o Precio). Para esto nos dirigimos a formulario de (Detalle).'' | |||
[[Archivo:CAcR7.png|centro|sinmarco|589x589px]] | |||
Nota: La corrección de montos puede llevar una factura a valor cero pero esto no significa que se anule la factura. | |||
== '''Emisión de Nota de Crédito'''== | |||
''Se debe hacer clic en el botón GUARDAR, una vez realizado esto, debemos verificar los datos y si corresponden, hacer clic en el botón “AUTORIZAR”.'' | |||
[[Archivo:CAcR8.png|centro|sinmarco|589x589px]] | |||
Los cambios realizados se mostrarán en pantalla la Nota de Crédito, en donde se deberán revisar que los datos sean correctos y luego se procede a Firmar. | |||
[[Archivo:CAcR9.png|centro|sinmarco|589x589px]] | |||
Luego se deberán revisar que los datos sea los correctos y se procede a hacer clic en el botón FIRMAR. | |||
[[Archivo:Doc.jpg|centro|sinmarco|589x589px]] | |||
== '''Certificado Electrónico'''== | |||
''El documento al estar firmado, aparecerá la siguiente ventana denominada "Certificado Electrónico". Se debe seleccionar a la persona que autoriza y hacer clic en el botón Aceptar.'' | |||
[[Archivo:CAcRp01.png|centro|sinmarco|589x589px]] | |||
Luego aparecerá la siguiente ventana con un mensaje indicando que el documento fue Publicado exitosamente. | |||
[[Archivo:CAcRp02.png|centro|sinmarco|589x589px]] | |||
[[Archivo: | Luego aparecerá el documento con el timbre electrónico (código de barras en 2D).si, se requiere imprimir se debe hacer clic en el botón Imprimir justo sobre el documento. | ||
[[Archivo:D2.png|centro|sinmarco|589x589px]] | |||
Para Consultar una Nota de Crédito, se debe ingresar a Emisión Electrónica y luego hacer clic en Notas de Crédito. | |||
[[Archivo:Fianloi.png|centro|sinmarco|589x589px]] | |||
[[Archivo: | |||
Revisión actual - 12:45 6 oct 2017
- Las Notas de Crédito, deben cumplir con los mismos requisitos exigidos para la facturas y solamente pueden ser emitidas al mismo comprador o beneficiario del servicio.
Para generar Notas de Crédito, debemos ingresar al Modulo Facturación Electrónica.
Luego se debe hacer clic en Emisión Electrónica. Se debe posicionar en el documento a referencia.
Luego se debe Seleccionar el documento a referencia.
Después se debe hacer clic en Seleccione Operación a Ejecutar, se desplegará una lista con alternativas entre las cuales elegimos. Crear Nota de Crédito.
Seguidamente de seleccionar la opción “Crear Nota de Crédito”, se mostrará una pantalla con el siguiente formulario, el cual está compuesto por la siguiente estructura: Referencia, Origen, Cliente, Detalle y Totales.
Referencia
Este pequeño formulario
Se compone de:
Glosa: Escribimos en esta casilla con el fin de saber de qué se trata la Nota Crédito, ésta es opcional.
Razón de Referencia: Se describe la acción que se realizará en la Nota de Crédito.
Acción Sobre Doc. de Referencia: se debe elegir una de las tres acciones de la lista: Anula Documento, Corrige Texto o Corrige Monto.
Anula Documento
Esta acción se usa para anular una factura y esto se indica en el ítem Razón de Referencia, tal como se muestra a continuación:
La Nota de Crédito que anula, la factura debe ir por el monto completo de la factura.
Corrige Texto
Esta acción corrige el texto de la factura, para esto nos dirigimos a formulario de “Detalle”.
Suprimimos marcando el comienzo de la línea y escribiendo en la línea Texto Correcto la factura. Cambios tales como Giro, Descripción, Razón Social, Dirección.
Corrige Montos
Se puede modificar los caracteres de (Cantidad y/o Precio). Para esto nos dirigimos a formulario de (Detalle).
Nota: La corrección de montos puede llevar una factura a valor cero pero esto no significa que se anule la factura.
Emisión de Nota de Crédito
Se debe hacer clic en el botón GUARDAR, una vez realizado esto, debemos verificar los datos y si corresponden, hacer clic en el botón “AUTORIZAR”.
Los cambios realizados se mostrarán en pantalla la Nota de Crédito, en donde se deberán revisar que los datos sean correctos y luego se procede a Firmar.
Luego se deberán revisar que los datos sea los correctos y se procede a hacer clic en el botón FIRMAR.
Certificado Electrónico
El documento al estar firmado, aparecerá la siguiente ventana denominada "Certificado Electrónico". Se debe seleccionar a la persona que autoriza y hacer clic en el botón Aceptar.
Luego aparecerá la siguiente ventana con un mensaje indicando que el documento fue Publicado exitosamente.
Luego aparecerá el documento con el timbre electrónico (código de barras en 2D).si, se requiere imprimir se debe hacer clic en el botón Imprimir justo sobre el documento.
Para Consultar una Nota de Crédito, se debe ingresar a Emisión Electrónica y luego hacer clic en Notas de Crédito.