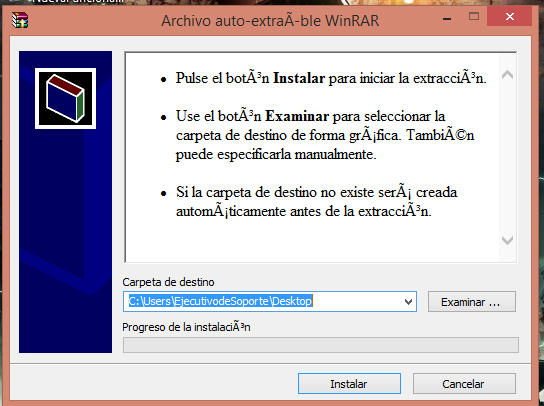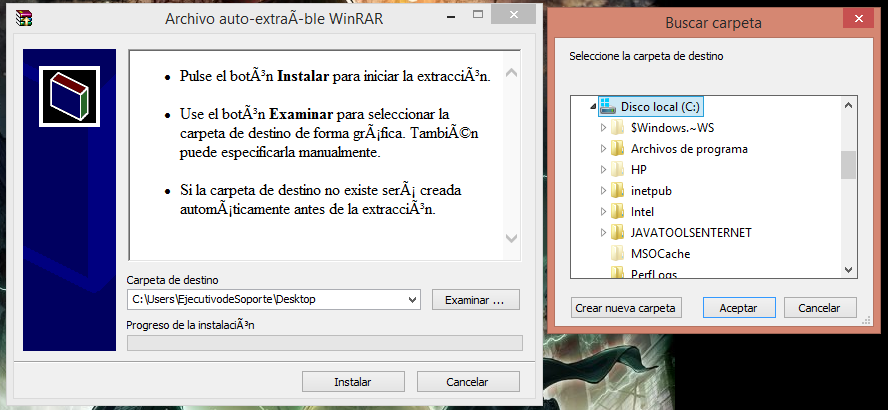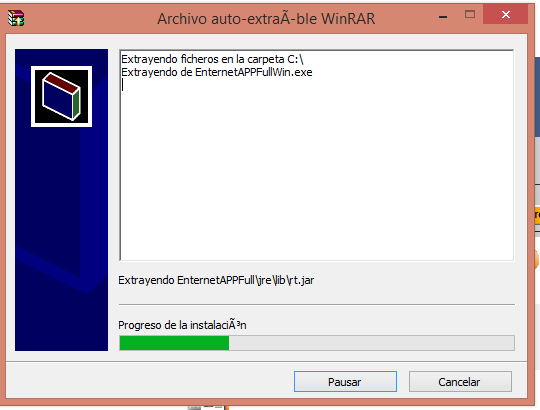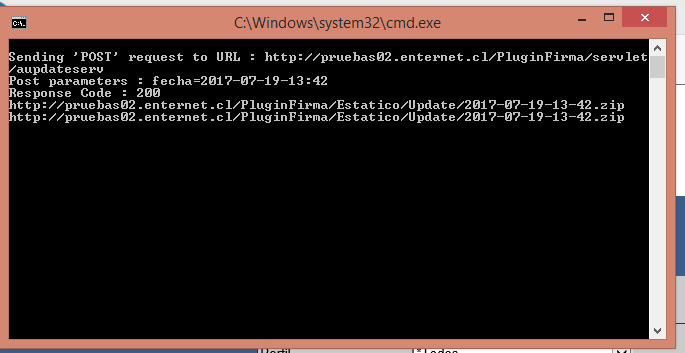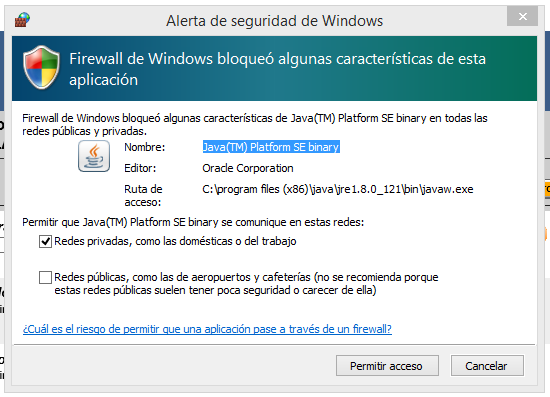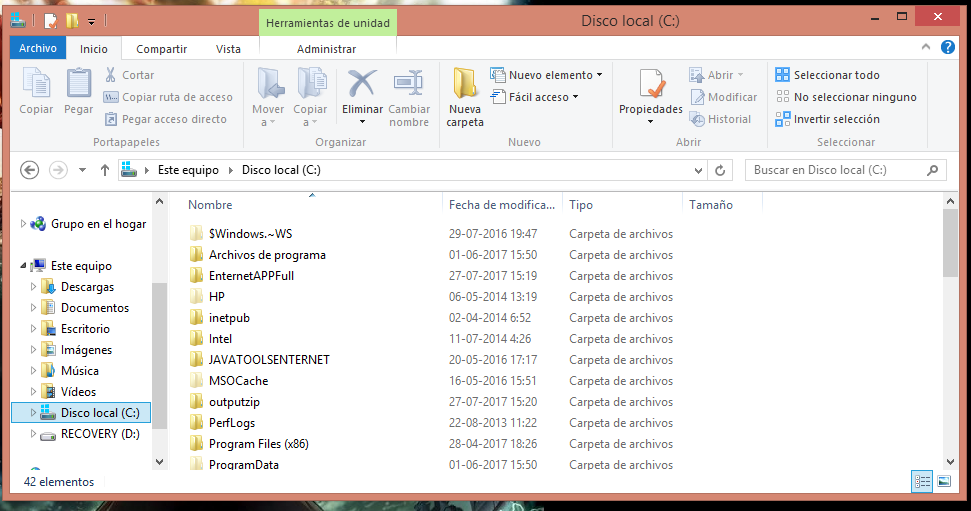Diferencia entre revisiones de «INSTALACION DE PLUGIN NUEVO»
Ir a la navegación
Ir a la búsqueda
Sin resumen de edición |
Sin resumen de edición |
||
| (No se muestran 3 ediciones intermedias de 2 usuarios) | |||
| Línea 1: | Línea 1: | ||
Para realizar la instalación del plugin nuevo que permite visualizar y firmar documentos debe presionar | Para realizar la instalación del plugin nuevo que permite visualizar y firmar documentos debe presionar [http://update.enternet.cl/Updater/Update/EnternetAPPAgente.exe AQUI] para descargar | ||
[http:// | <big><code>[http://update.enternet.cl/Updater/Update/EnternetAPPAgente.exe DESCARGAR]</code></big> | ||
Al presionar el enlace se comenzara a descargar un archivo llamado EnternetAPPFullWin.exe, dar doble click sobre el archivo y se abrirá la siguiente ventana:[[Archivo:Ventana de instalacion.png|centro|miniaturadeimagen|544x544px]] | |||
Al presionar el enlace se comenzara a descargar un archivo llamado EnternetAPPFullWin.exe, dar doble click sobre el archivo y se abrirá la siguiente ventana: | |||
[[Archivo:Ventana de instalacion.png|centro|miniaturadeimagen|544x544px]] | |||
* Debe presionar el boton examinar, elegir Disco (C:), boton "Aceptar" y luego presionar Boton Instalar" | * Debe presionar el boton examinar, elegir Disco (C:), boton "Aceptar" y luego presionar Boton Instalar" | ||
[[Archivo:Examinar e Instalar.png|centro|miniaturadeimagen|756x756px]] | [[Archivo:Examinar e Instalar.png|centro|miniaturadeimagen|756x756px]] | ||
Revisión actual - 19:48 13 sep 2021
Para realizar la instalación del plugin nuevo que permite visualizar y firmar documentos debe presionar AQUI para descargar
Al presionar el enlace se comenzara a descargar un archivo llamado EnternetAPPFullWin.exe, dar doble click sobre el archivo y se abrirá la siguiente ventana:
- Debe presionar el boton examinar, elegir Disco (C:), boton "Aceptar" y luego presionar Boton Instalar"
- Comenzara a llenarse la barra llamada "Progreso de instalacion":
- Al completarse la barra "Progreso de instalacion" abrirá una ventana negra que comenzara a llenarse de datos, es importante que no la cierre y esperar que se cierre sola:
Al cerrarse la ventana, Windows le pedirá que le de acceso a la aplicación, se debe presionar el botón "Permitir acceso" para terminar de instalar exitosamente:
Finalmente podrá ver el archivo instalado en la carpeta y podra visulaizar y firmar documentos sin problemas: