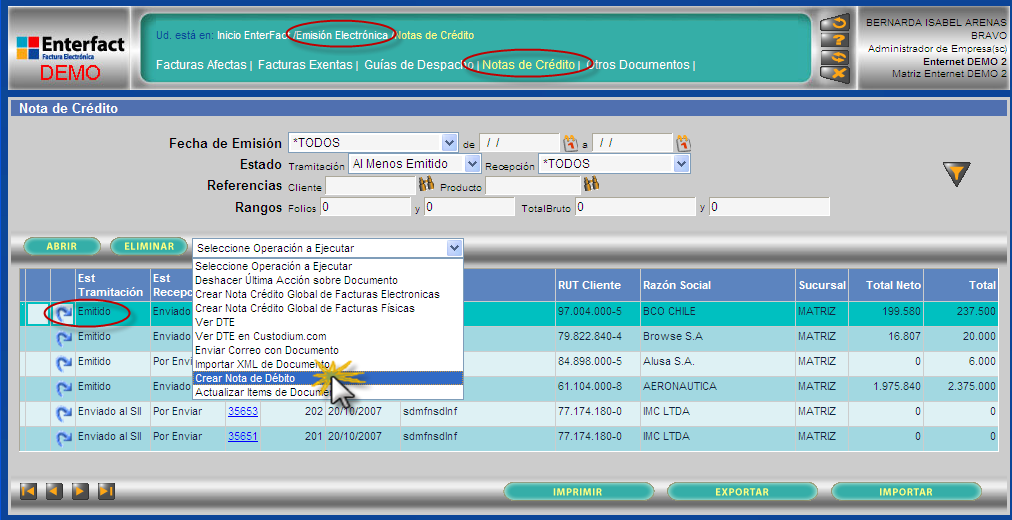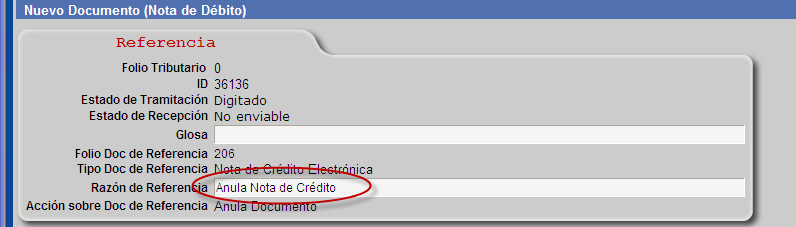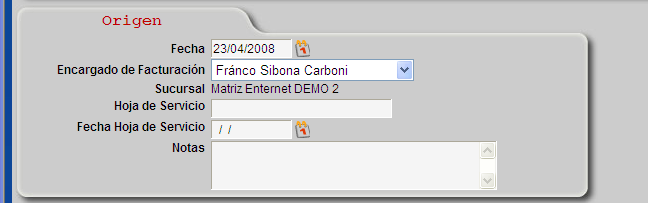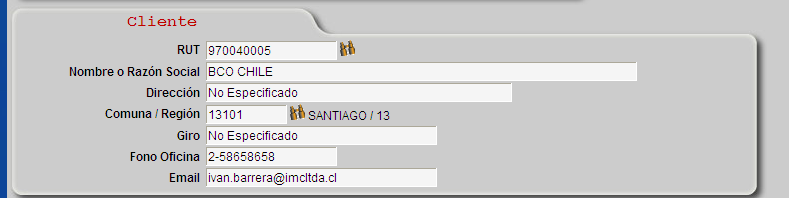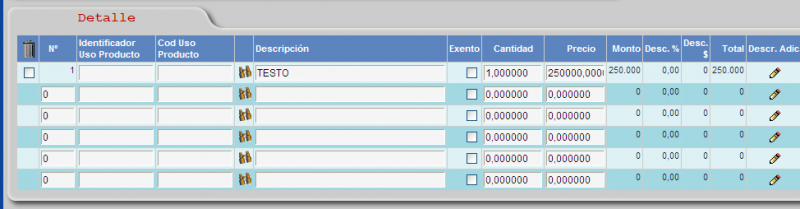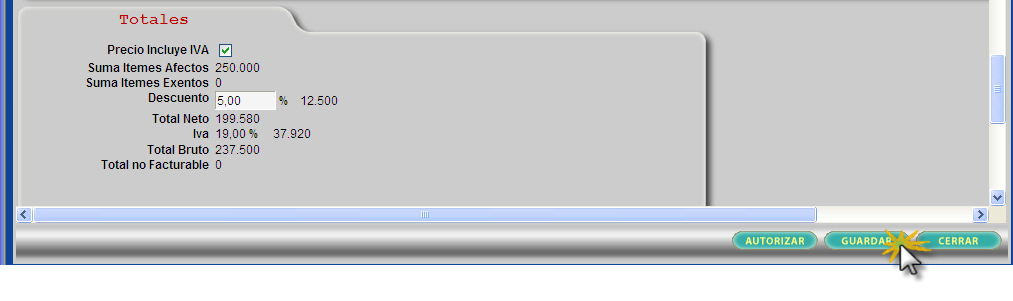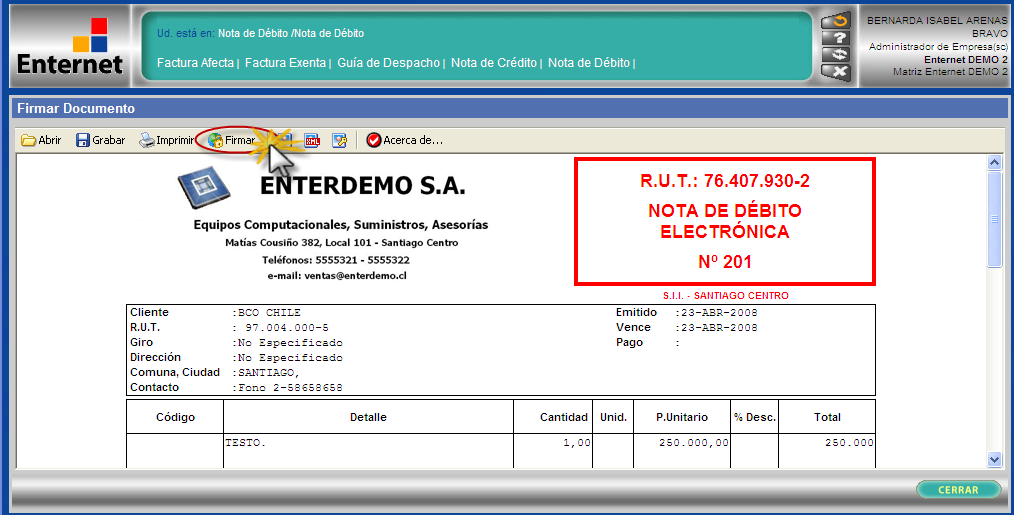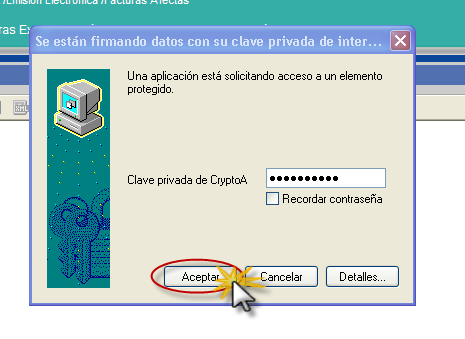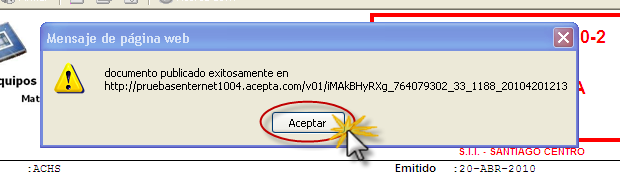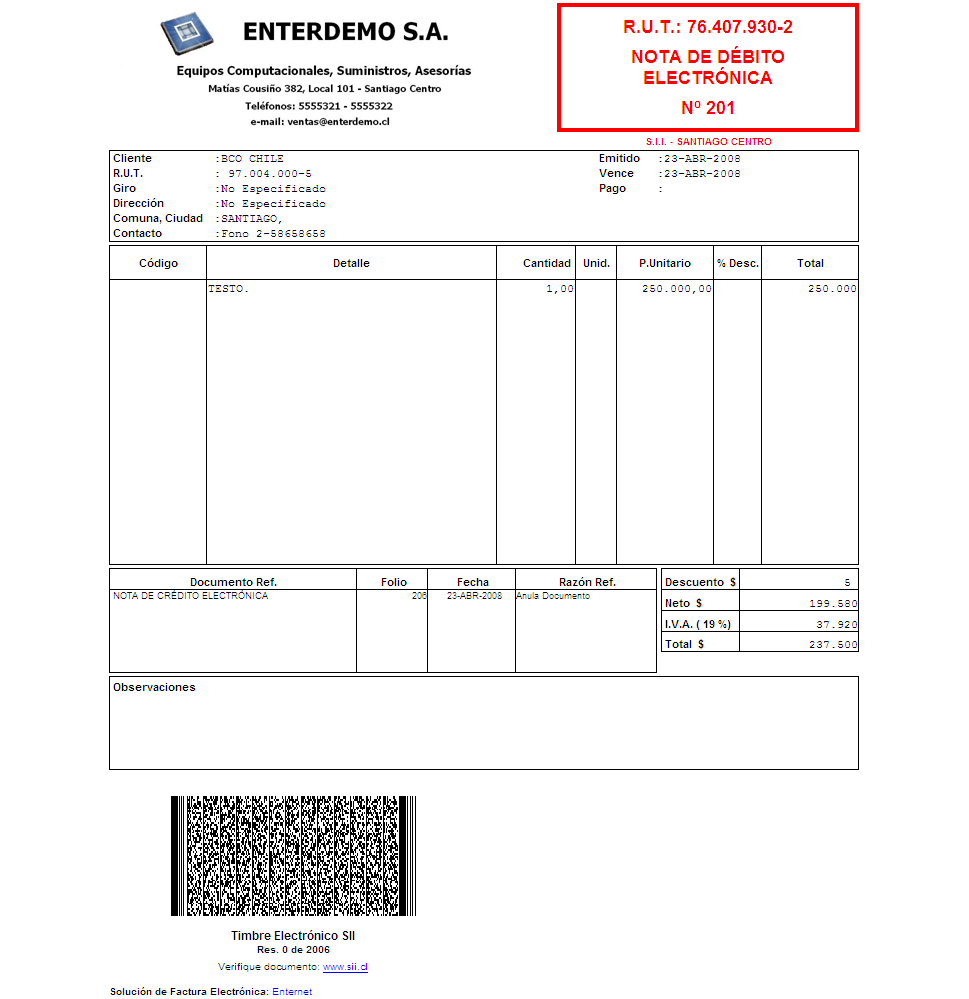Emisión de Nota de Debito
Su función principal es anular una nota de crédito, otra función es que permite hacer un recargo a la factura.
Las notas de débito deben cumplir los mismos requisitos para las facturas y solamente pueden ser emitidas al mismo comprador o beneficiario del servicio para modificar facturas otorgadas con anterioridad.
Para Crear una Nota de Débito los pasos a seguir son los siguientes:
- Abrir un explorador e ingresar a http://www.enternet.cl
- Pinchar Emisión Electrónica.
- Luego en Notas de Crédito y filtrar pinchando en el botón con forma de Triángulo Invertido, esto según la información que deseamos buscar.
Una vez encontrados los datos, seleccionamos el documento al cual le generamos la Nota de Débito, luego de esto nos vamos a Seleccionar Operación a Ejecutar, en donde se desplegará una lista de la cual seleccionamos Crear Nota de Debito, según se muestra en la imagen a continuación:
Luego de seleccionar la opción Crear Nota de Débito, se mostrara una pantalla con el siguiente formulario, el cual esta compuesto por Referencia, Origen, Cliente, Detalle y Totales.
Referencia
Acá se muestran todos los datos de la Nota de Crédito que deseamos anular.
En este formulario lo más importante es escribir la Razón de Referencia, la cual indicará que estamos anulando la Nota de Crédito, tal como se muestra en la imagen a continuación, en cuanto a la Glosa, esta es opcional:
Origen, Cliente, Detalle y Totales
A continuación se muestran 4 formularios: Origen, Cliente, Detalle y Totales, en los cuales solo se muestran los datos de la Nota de Crédito que deseamos anular, luego de esto presionamos GUARDAR, una vez realizado esto, debemos verificar los datos y si corresponden presionamos AUTORIZAR:
Luego de presionar AUTORIZAR se nos mostrará el documento el cual debe ser firmado presionando Firmar, antes de esto debemos revisar que los datos estén correctos:
Una vez presionado firmar, aparecerá el siguiente cuadro denominado “Certificado electrónico”, en este debemos presionar Aceptar, registrar la contraseña, la cual es opcional y presionar Aceptar. Luego me enviara un mensaje indicando que el documento fue Publicado Exitosamente.