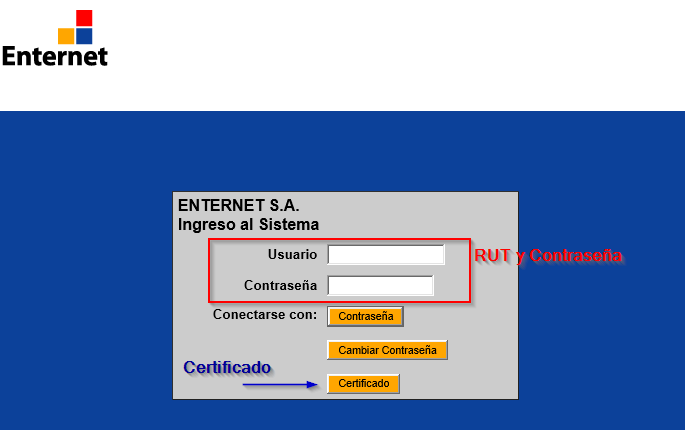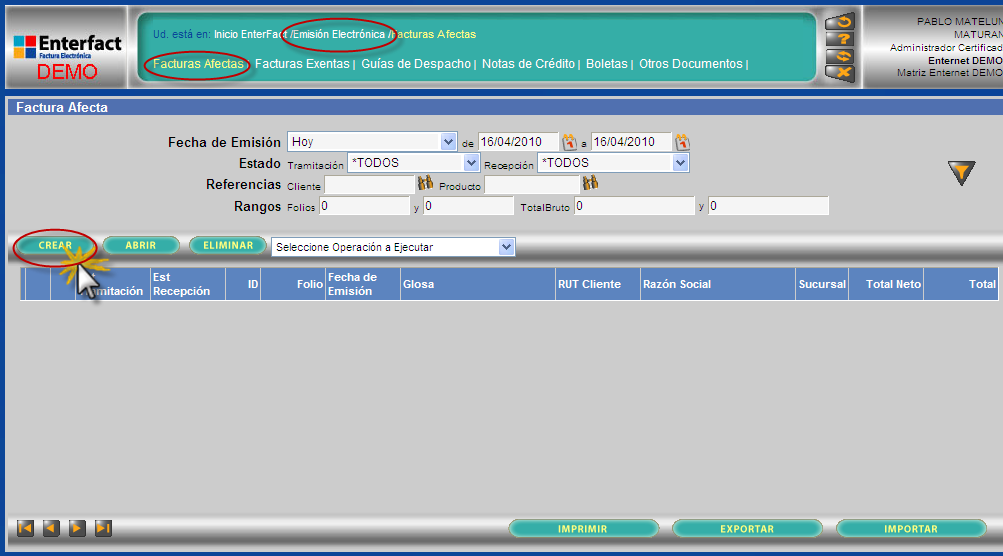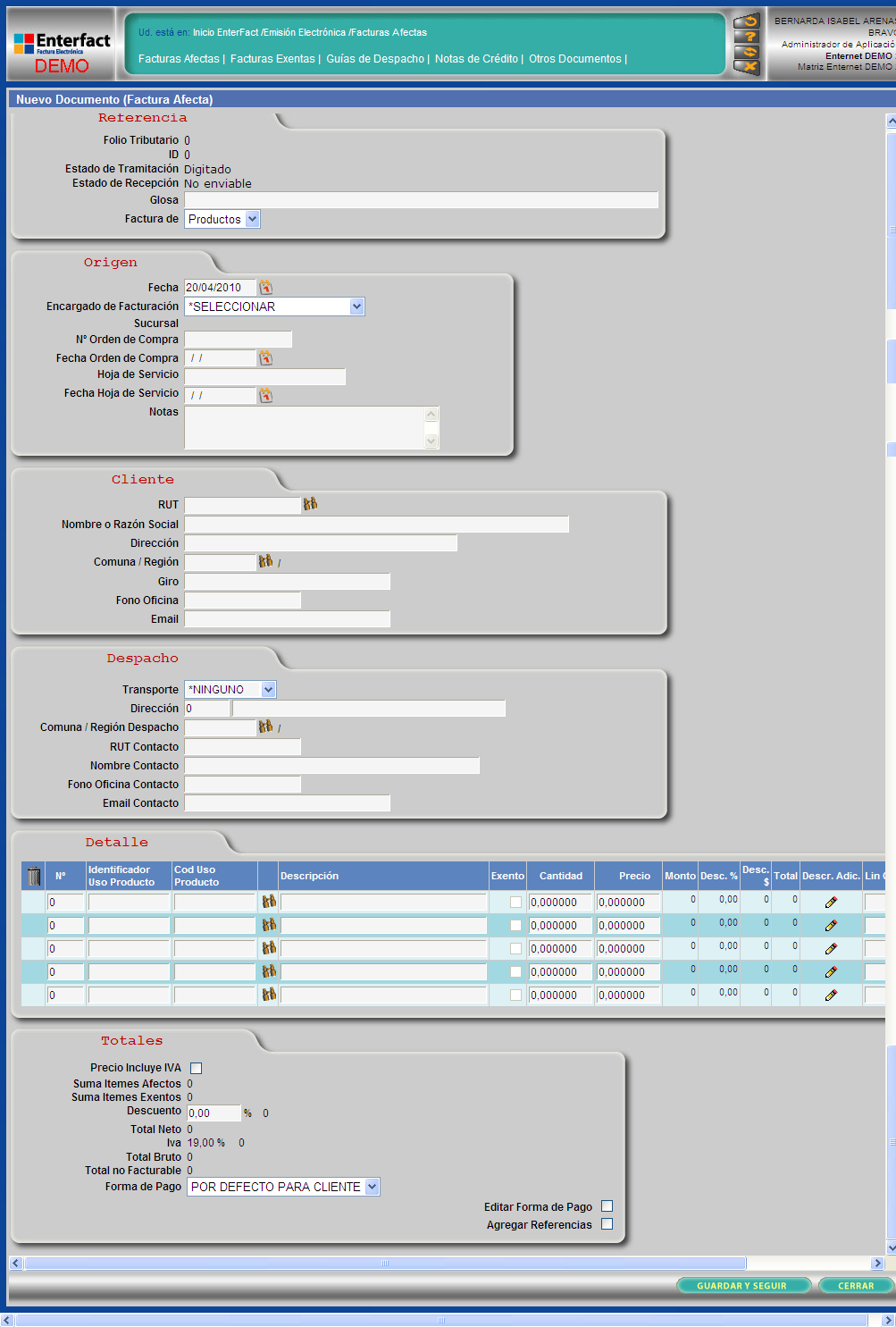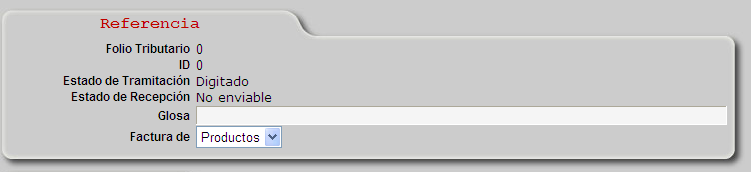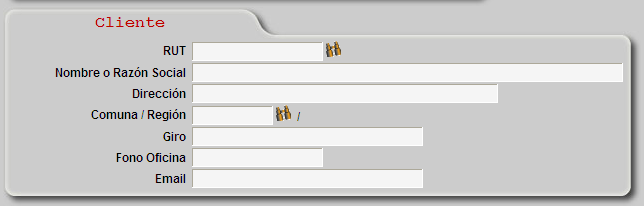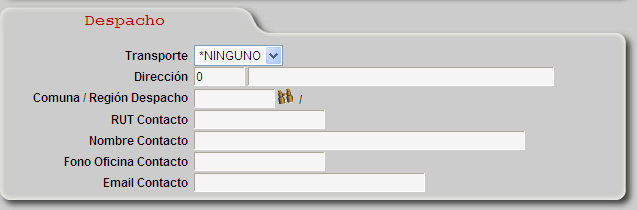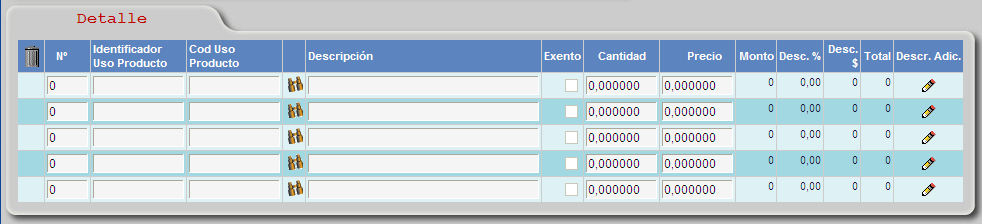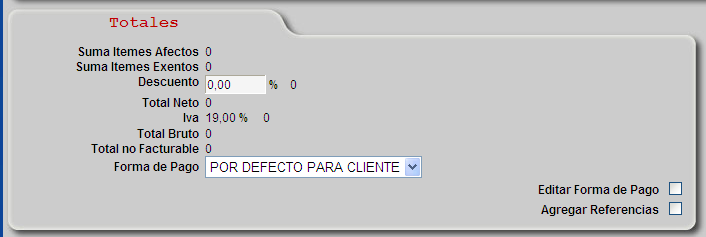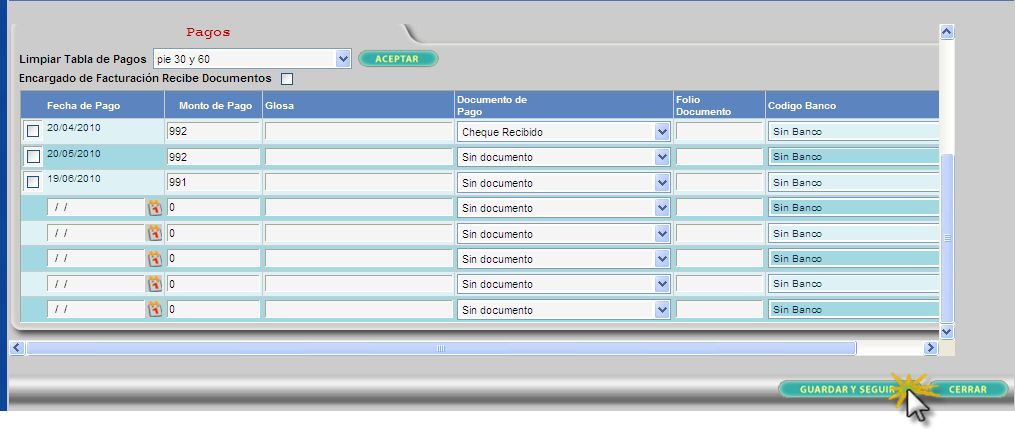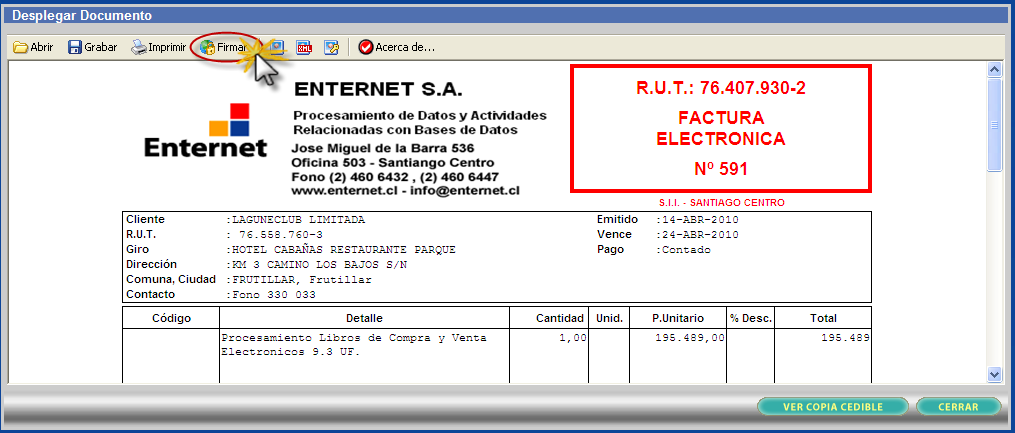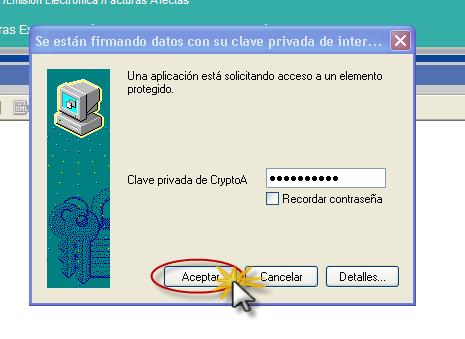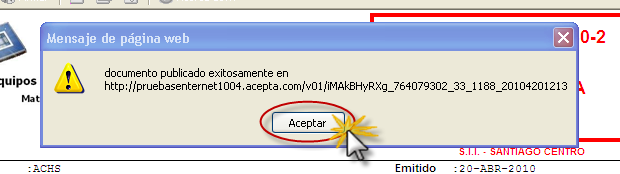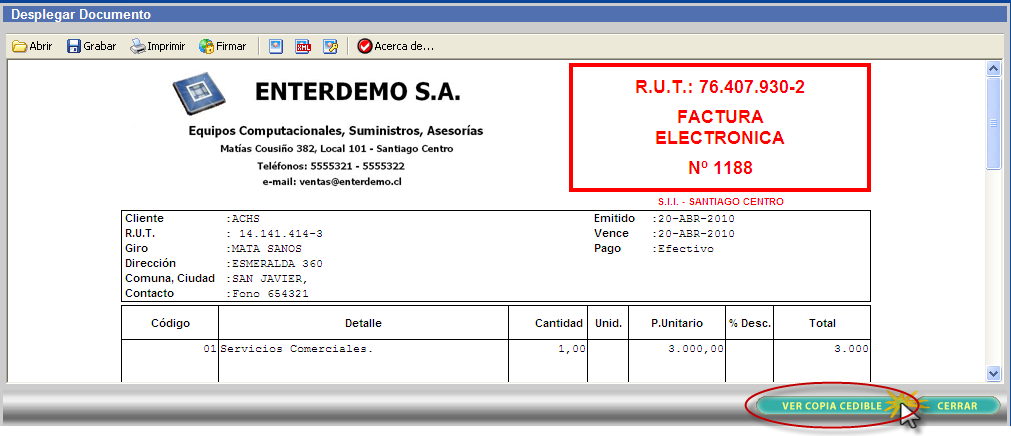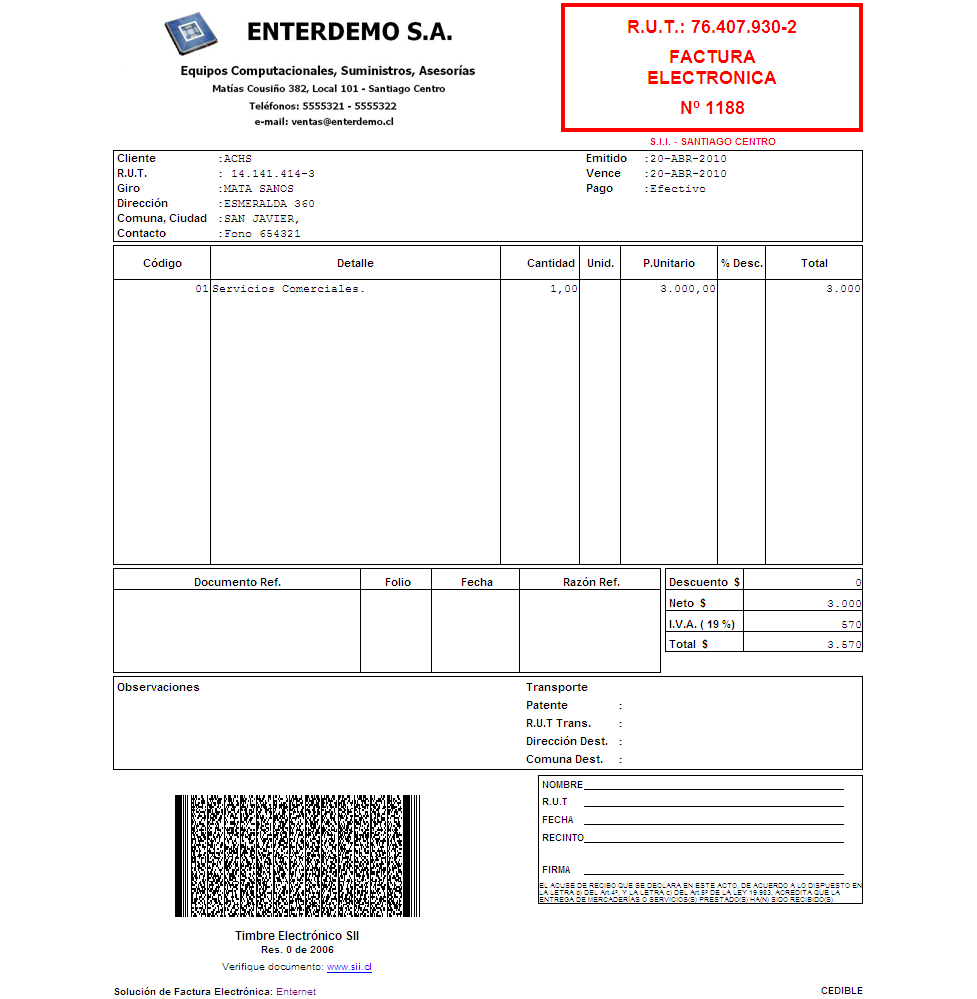EMISION DTE
Emisión de Factura.
Emisión de Nota de Credito.
Ingresar al Sistema
- Abrir Internet Explorer e ingresar a http://www.enternet.cl
- Use su certificado o la contraseña para ingresar al sistema .
Abrir Formulario de Emisión de Factura
Para emitir una Factura Electrónica se deben seguir los siguientes pasos:
- Ingresar al módulo de facturación, Ingreso al Módulo de Facturación Electrónica.
- Presionar Emisión Electrónica.
- Una vez aquí, presionar Facturas Afectas o Exentas según sea el caso.
Emitir una Factura Electrónica
- Luego de esto debemos presionar CREAR, tal como se muestra a continuación, esto con el fin de crear una Factura Electrónica:
Al presionar CREAR, nos permite el ingreso de una nueva factura y se despliega el siguiente formulario, en el cual se debe hacer ingreso de los datos que se solicitan, los cuales se muestran a continuación:
Ingresar datos en el Formulario de Emisión de Factura
Referencia
Corresponde al panel con los datos que encabezan la factura y se compone de los siguientes datos:
- Folio Tributario: Identificador único de la factura, entregado por el sistema (no se debe ingresar).
- ID: Identificador factura.
- Estado de Tramitación: Corresponde a la situación actual de la factura respecto al S.I.I. (Digitado, Autorizado, Emitida, Enviada al SII y Aprobada por SII).
- Estado de Recepción: Corresponde a la situación actual de la factura respecto al cliente (No Enviable, Por Enviar, Enviada y Recibida).
- Glosa: Descripción general del ingreso de la factura (opcional). No aparecerá en la factura.
- Factura de: Elegir si es de Productos o de Servicios, tal como se muestra a continuación:
Origen
Corresponden a los datos generales del proceso de facturación y se compone de:
- Fecha: Por defecto debe colocarse la fecha del día de hoy, en casos de excepción puede cambiarse esa fecha (primeros 5 días del mes y solicitando una excepción por correo electrónico a “soporte@enternet.cl”).
- Encargado de Facturación: Persona responsable de la emisión del documento.
- Sucursal: Sucursal a la que corresponde el documento.
- Nº Orden de Compra: Número de la orden de compra enviada por el cliente.
- Fecha Orden de Compra: Fecha en que se recibió la orden de compra del cliente (es obligatoria si es que el número de orden fue ingresado).
- Notas: Observaciones que irán impresas al pie del documento, suelen usarse para datos como tipo de cambio y/o condiciones comerciales, tal información se muestra a continuación:
Cliente
Corresponde a los datos generales del cliente y se compone de:
- Rut: Rut del cliente.
- Nombre o Razón Social: Nombre de empresa o persona natural.
- Dirección: Dirección del cliente inscrita en SII.
- Comuna o Región: Comuna donde se encuentra el cliente. Debe seleccionarse presionando en los binoculares o ingresando el código de la comuna deseada.
- Giro: Giro del cliente.
- Fono Oficina: Teléfono del cliente.
- Email: Correo electrónico del cliente, el sistema puede ser configurado para enviar automáticamente un correo electrónico a esta dirección que permite imprimir el documento.
Despacho
Datos adicionales opcionales que corresponden al cliente y al despacho de mercaderías, se compone de:
- Transporte: Si es que se han definido transportes específicos para el despacho.
- Dirección: Lugar específico donde se despachan los bienes, por defecto es el mismo que la dirección del cliente.
- Comuna o Región: Donde se despachan los bienes.
- RUT Contacto: Si se desea registrar el RUT de quien realiza la compra.
- Nombre Contacto: Nombre de quien realiza la compra o contraparte de la transacción.
- Fono Oficina Contacto: Teléfono del contacto registrado anteriormente.
- Email Contacto: Correo electrónico del contacto, este correo tiene preferencia sobre el correo electrónico del cliente para efectos de envío automático de documento.
Detalle
Corresponde a la identificación de los productos descritos en la factura y se compone de:
- Identificador Uso Producto: Código interno del producto en sistema, permite traer automáticamente al guardar los datos del producto desde la base de datos de productos.
- Cod Uso Producto: Código externo del producto, es aquel que va impreso en el documento, a su derecha con los binoculares se puede seleccionar un producto de la base de datos de productos y al hacerlo quedarán registrados el Identificador Uso Producto, Cod Uso Producto, Descripción y Precio.
- Cantidad: Número de productos o servicios.
- Precio: Precio en pesos chilenos.
Totales
Corresponde al monto total de la factura:
- Descuento: Se escribe el monto de descuento (si es que lo tiene).
- Forma de Pago: Lista de formas de pago predefinidas para en la empresa.
Una vez completado el formulario (detalle) descrito anteriormente se graban los datos y se realizan los cálculos de los totales presionando GUARDAR Y SEGUIR.
Luego de esto seleccionamos Editar Forma de Pago, al seleccionar esta opción y presionar GUARDAR aparecerá un formulario con una tabla en la que se podrá detallar por fecha y por documento específico (Cheque, comprobante de Depósito, Tarjeta de Crédito, etc.) la forma en que se paga el documento, una vez completado estos datos presionamos GUARDAR Y SEGUIR para grabar los cambios a los Pagos y luego CERRAR, con esto volvemos al formulario inicial del Documento.
Autorizar el Documento
Una vez realizada esta operación debemos autorizar presionando el botón AUTORIZAR, con esto se despliega el formulario en modo no editable, y si esta todo en orden se debe presionar AUTORIZAR nuevamente, de esta forma aparecerá la Factura Electrónica en pantalla y en donde debemos revisar que los datos estén correctos
Firmar el Documento
Una vez que hemos revisado y autorizado el documento, debemos terminar el proceso presionando Firmar tal como se muestra a continuación. El sistema validará que exista un certificado digital vigente (firma electrónica) y que esté instalado el talonario de folios correspondiente en el equipo.
Luego de esto automáticamente el documento es enviado al S.I.I. y la única manera de Anularlo es con nota de Cré
Una vez presionado firmar, aparecerá el siguiente cuadro denominado Certificado Electrónico, en este debemos presionar Aceptar, luego registrar la contraseña, la cual es opcional y presionar Aceptar, después me enviara un mensaje indicando que el documento fue Publicado Exitosamente.
Luego de Firmar aparecerá el documento con el Timbre electrónico (Código de Barras en 2D) y se ´podrá imprimir físicamente la ffactura si es que así se requiere
Imprimir Físicamente el Documento
Una vez firmado y publicado exitosamente, se puede Imprimir el documento para entregarle al cliente una copia del documento electrónico, presionando Imprimir justo sobre el documento.
Copia Cedible
Una vez firmado el documento, aparece la opción VER COPIA CEDIBLE, que permite ver el documento en su modo Cedible el cual debe ser firmado por el cliente en caso de que se le de crédito por la Factura.
Al estar visualizando la copia cedible se puede presionar el botón VER COPIA CEDIBLE para volver a la visualización anterior.