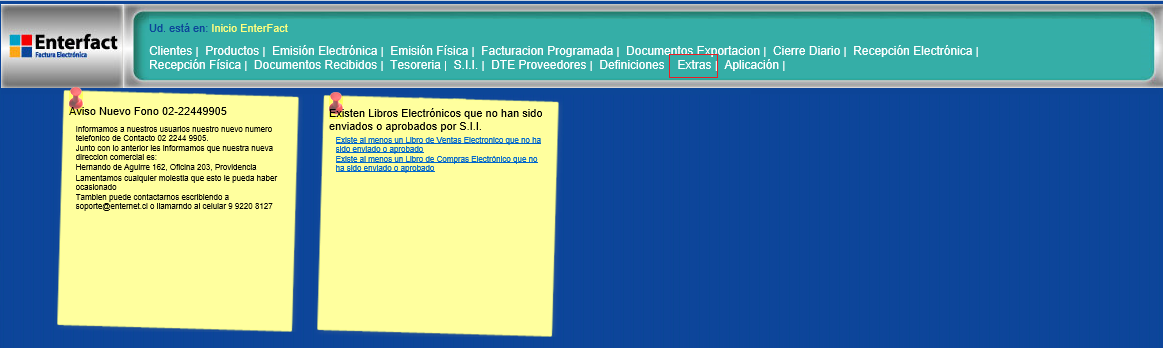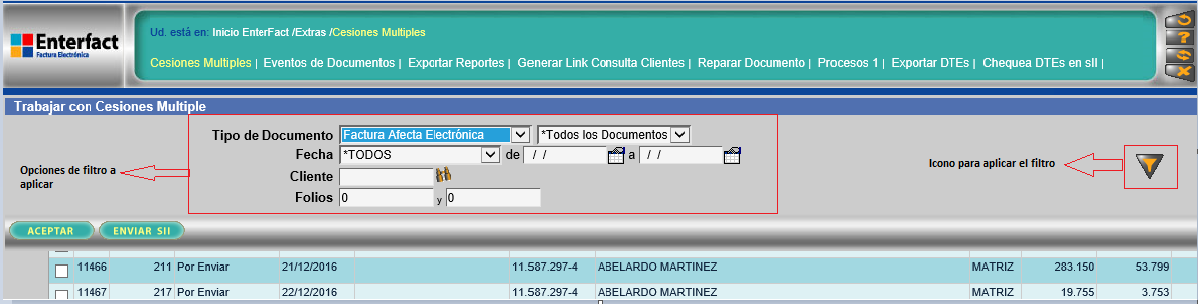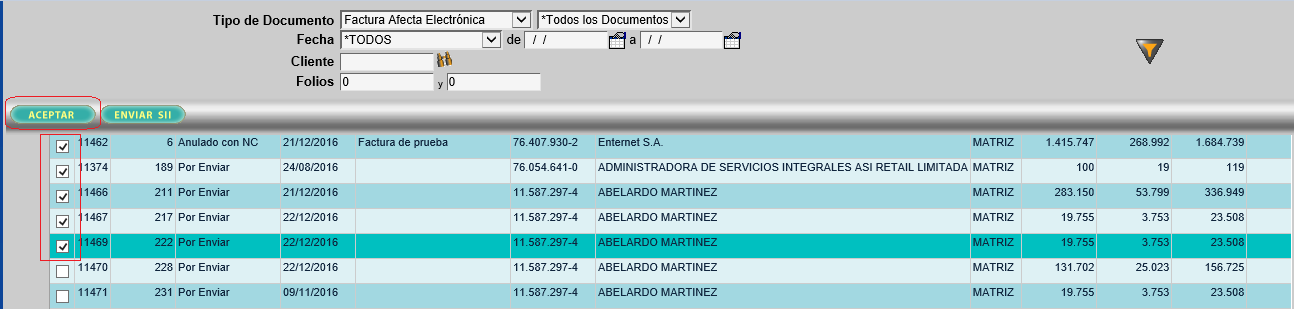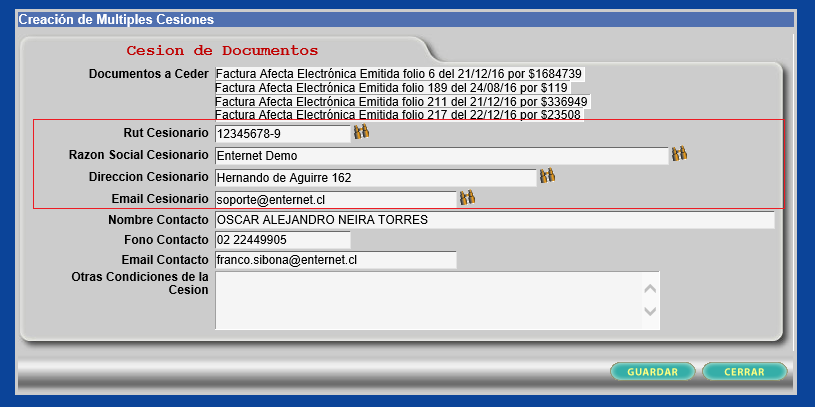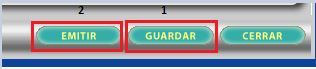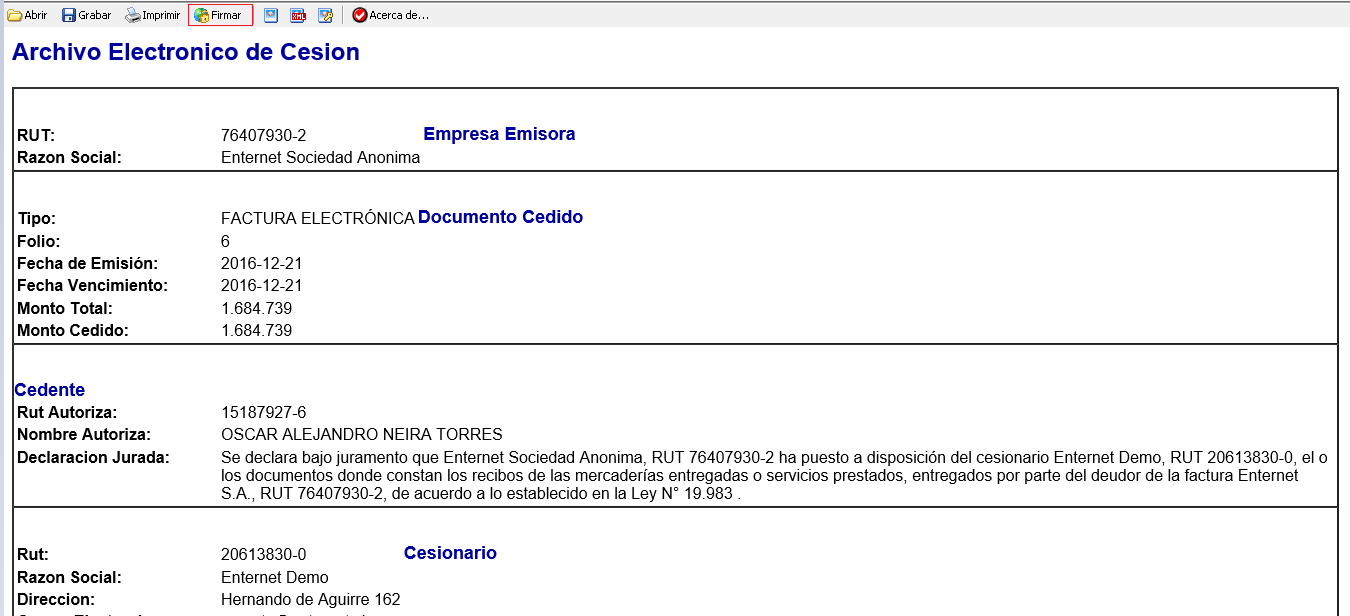Diferencia entre revisiones de «Cesión Electrónica»
Ir a la navegación
Ir a la búsqueda
m (u) |
m (s) |
||
| Línea 5: | Línea 5: | ||
[[Archivo:Ces4.png|no|miniaturadeimagen|895x895px]]Se desplegara el formulario para ingresar la informacion del Cesionario, los cuales son '''RUT, Razón Social, Dirección y Correo'''. | [[Archivo:Ces4.png|no|miniaturadeimagen|895x895px]]Se desplegara el formulario para ingresar la informacion del Cesionario, los cuales son '''RUT, Razón Social, Dirección y Correo'''. | ||
[[Archivo:Ces5.png|no|miniaturadeimagen|815x815px]]Luego Seleccionamos '''GUARDAR''' y después '''EMITIR''' | [[Archivo:Ces5.png|no|miniaturadeimagen|815x815px]]Luego Seleccionamos '''GUARDAR''' y después '''EMITIR''' | ||
[[Archivo:Ces6.png|no|miniaturadeimagen|316x316px]] | [[Archivo:Ces6.png|no|miniaturadeimagen|316x316px]]Para finalizar el proceso de envió al SII se debe firmar el documento seleccionando la opción '''FIRMAR'''. | ||
[[Archivo:Ces7.png|no|miniaturadeimagen|791x791px]] | |||
Revisión del 15:11 20 feb 2018
Para realizar cesiones electronicas, nos dirigimos a la opción EXTRAS
Luego seleccionamos CESIONES MULTIPLES
Se desplegara la interfaz de cesiones, y buscamos el documento mediante el filtro que se aplique, y presionamos sobre el icono del Triangulo invertido para realizar el filtro
Para realizar las cesiones se debe seleccionar el CUADRADO BLANCO, que esta al comienzo de la linea de la factura y después presionamos ACEPTAR
Se desplegara el formulario para ingresar la informacion del Cesionario, los cuales son RUT, Razón Social, Dirección y Correo.
Luego Seleccionamos GUARDAR y después EMITIR
Para finalizar el proceso de envió al SII se debe firmar el documento seleccionando la opción FIRMAR.