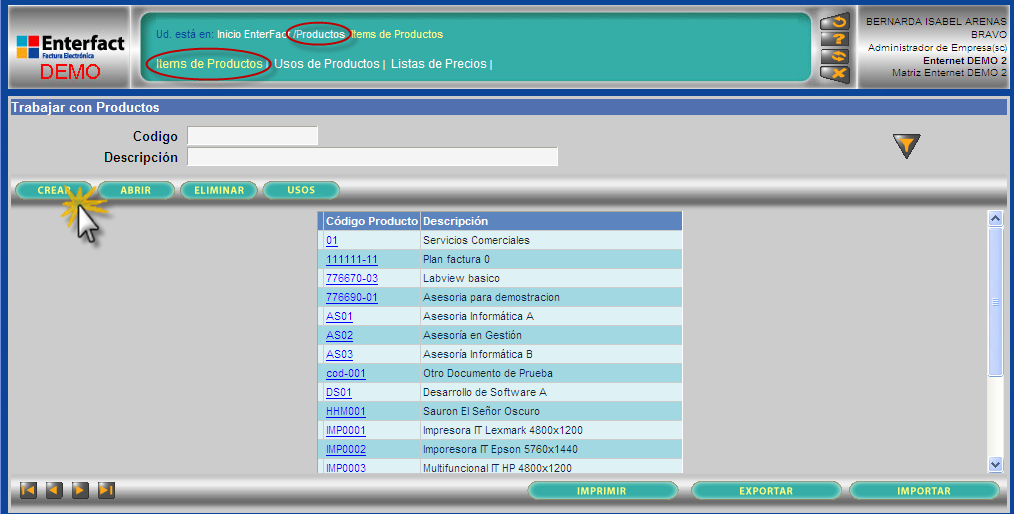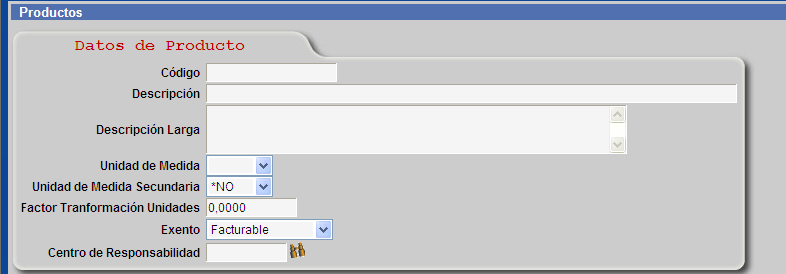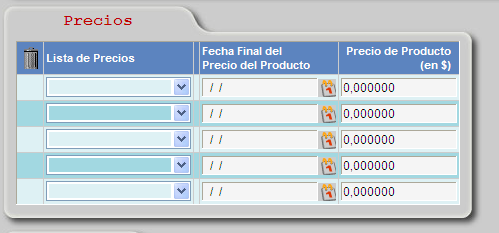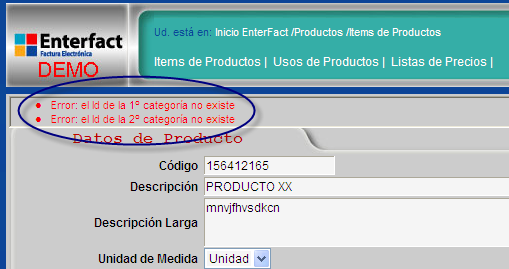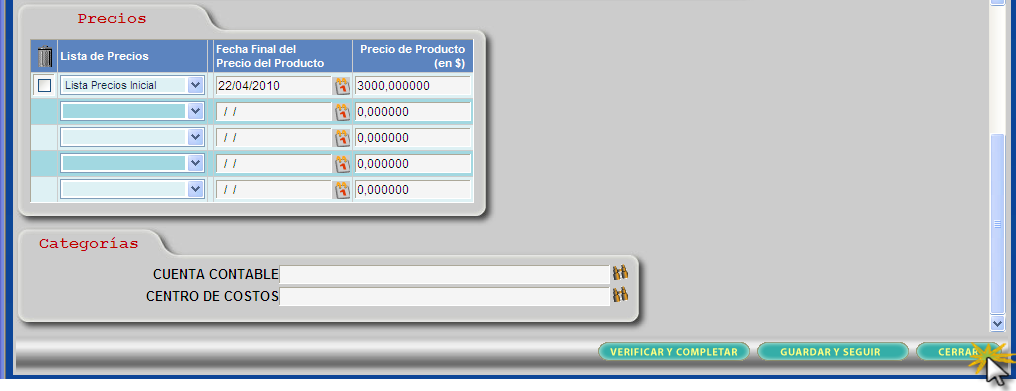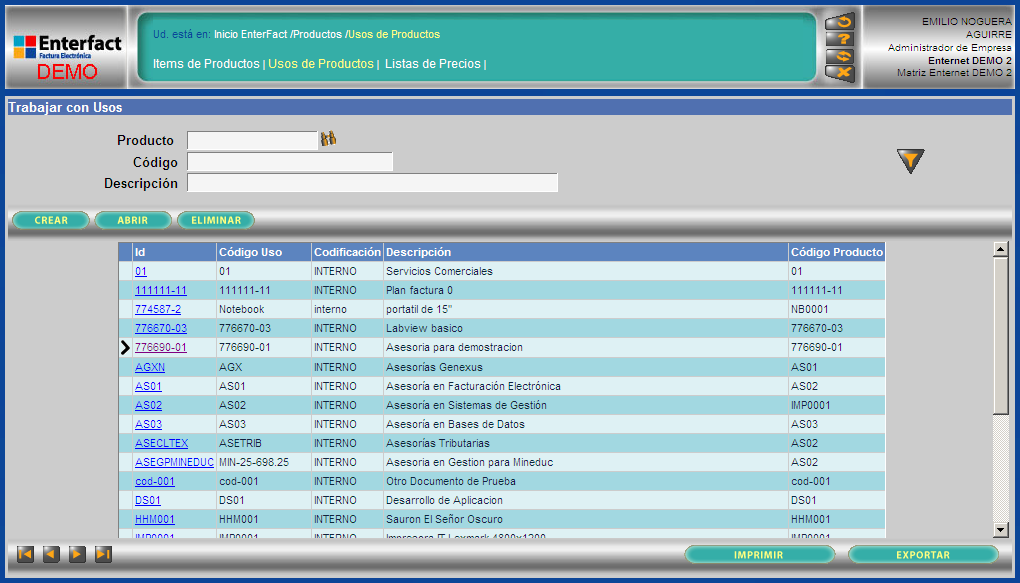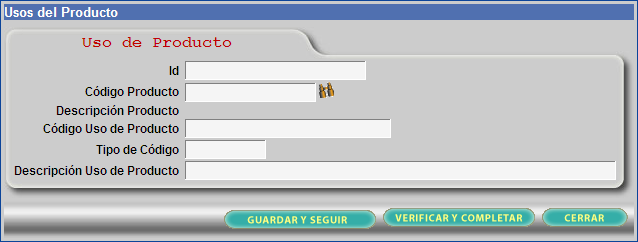CREAR PRODUCTO
Items de Productos
Para entrar a esta opción los pasos a seguir son los siguientes:
- Abrir un explorador e ingresar a http://www.enternet.cl
- Entrar a Facturación.
- Luego Productos.
Una vez acá se desplegará la siguiente página, de la cual debemos presionar CREAR para poder registrar y/o crear un nuevo cliente, al presionar este botón, se desprende un formulario compuesto de: Datos del Producto, Precios y Categorías:
Datos Producto
Los campos a ser completados en esta sección del formulario y su metodología de llenado se describen a continuación:
- Código: Deberá ingresarse el código que la empresa defina para el producto en particular, este debe ser de tipo alfanumérico, vale decir, podrá contener caracteres numéricos, letras u otros símbolos ingresados por teclado y es un campo obligatorio.
- Descripción: En este campo debe registrarse un texto descriptivo para el producto.
- Descripción Larga: En este campo debe registrarse un texto descriptivo para el producto.
- Unidad de Medida: Aquí se seleccionará desde un combobox, la unidad que aparecerá al facturar el producto que se esté definiendo.
- Unidad de Medida Secundaria: Aquí se seleccionará desde un combobox, la unidad que corresponda para el control interno del producto que se esté definiendo.
- Factor de Transformación de Unidades: Aquí se definirá el factor mediante el cual la unidad de medida podrá ser transformada en unidad de medida secundaria.
- Exento: Este campo cuenta con un cuadro de selección (CheckBox), el cual deberá activarse en caso que el producto genere ventas exentas.
- Actividad Económica: Este campo tendrá habilitado un botón de búsqueda que abrirá una lista de selección con todas las actividades económicas que posea la empresa, las cuales habrán sido configuradas con anterioridad y de las cuales deberá seleccionarse la que corresponda al producto ingresado. Este campo sólo aparecerá cuando la empresa tenga más de una actividad económica.
- Centro de Responsabilidad: En este campo deberá ingresarse el centro de responsabilidad al cual pertenece el producto, lo cual podrá hacerse a través de una lista de selección de centros de responsabilidad de la empresa habilitada mediante un botón de búsqueda junto a la casilla. Este campo aparecerá si es que está activado el módulo de contabilidad y se cargan las ventas a centros dependiendo del producto.
Precios
La sección precios de producto por su parte, contendrá una plantilla tipo tabla para el ingreso de los datos, los cuales, para un producto nuevo pueden no ser completados inicialmente.
El procedimiento para ingresar los datos en cada campo es el que se indica a continuación:
- Lista de Precios: Este campo registra la fecha de inicio de vigencia del precio y la forma de ingresarla será a través de una lista de selección de listas de precios definidas previamente para un conjunto de productos y cuyo identificador es precisamente una fecha.
- Fecha Final del Precio del Producto: Aquí deberá ingresarse la fecha de fin de vigencia del precio, lo que puede hacerse digitándola directamente con un formato dd/mm/aaaa o bien utilizando el calendario de selección de fechas ubicado al costado de la casilla.
- Precio de Producto: Debe ingresarse el precio del producto que tendrá validez en el periodo definido. A modo de observación general para esta sección debemos resaltar, que en caso de ser ingresados precios por esta vía, una vez que se guarden los cambios de la ficha de Item de producto, estos se agregaran a su vez en la lista de precios que se seleccionó en el campo Lista de Precios.
Categorías
En caso que la empresa opere con categorías de productos, deberá definir previamente estas categorías a través del siguiente panel de trabajo:
Una vez completado todos estos datos, debemos VERIFICAR Y COMPLETAR, esto con el fin de poder detectar errores los que aparecerán en la parte superior izquierda de la pantalla, tal como se muestra en la imagen a continuación, esta opción nos sirve para poder corregir los errores producidos, luego de esto podemos GUARDAR Y SEGUIR y luego CERRAR, esta acción devuelve al panel de trabajo de la funcionalidad Ítems de Producto, sin haber guardado los últimos cambios realizados sobre el registro.
Usos de Productos
Esta opción del menú permite definir la forma como se aparecerá el producto en la factura, permitiendo tener distintos códigos y/o detalles para un mismo producto.
Al hacer click en Usos de Productos se llegará a la siguiente página:
La página muestra el listado de todos los productos que se tienen dentro de la base de datos. Se pueden aplicar filtros para reducir el tamaño de la lista.
Se pueden realizar las siguientes acciones:
Crear Usos de Productos
Esta acción permite generar un Uso de Producto a un producto de la lista.
Se desplegará el siguiente recuadro:
- ID: Es el número identificador del Uso para el sistema.
- Código del Producto: Es la identificación del producto al cual estará asociado el uso.
- Descripción del Producto: Es la descripción que se encuentra dentro del sistema, solo visible para los usuarios del sistema. No aparece en la factura.
- Código de Uso de Producto: Es el código que se mostrará en la factura para el producto determinado.
- Tipo de Código: Es la identificación de la clasificación del código (Por ejemplo: SKU, PLU, Código particular del cliente, etc).
- Descripción de Uso de Producto: Es el texto que aparecerá en la en la zona de descripción de la factura.
Si deja en blanco Código de Uso del Producto y Tipo de Código puede emitir la factura sin problemas. Pero no podrá emitir una factura si la descripción está en blanco.
Una vez llenados los campos con la información que se requiere, se presiona Guardar y Seguir. Para salir de la página se debe presionar Cerrar.
Abrir Usos del Productos
Primero se debe seleccionar un uso del listado.
Al presionar el botón abrir se observarán los campos que componen el uso seleccionado como se observa a continuación:
En esta ventana puede editar la información que compone el Uso del Producto Seleccionado.
Una vez llenados los campos con la información que se requiere, se presiona Guardar y Seguir. Para salir de la página se debe presionar Cerrar.
Eliminar Usos del Producto
Se elimina el Uso del Producto Seleccionado.