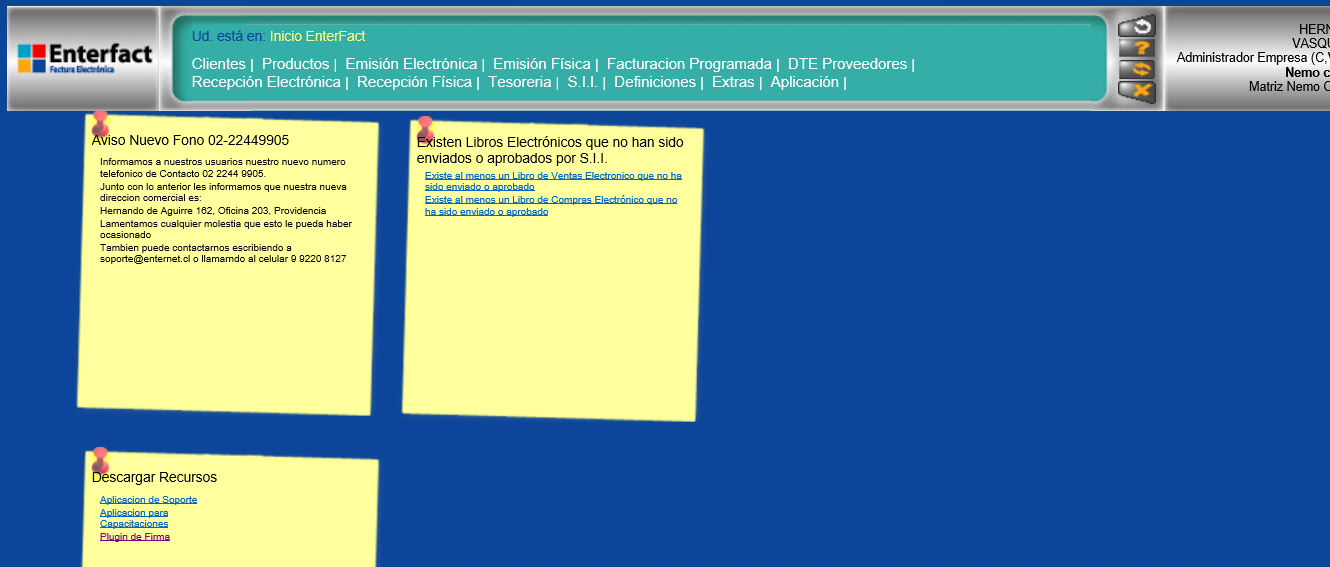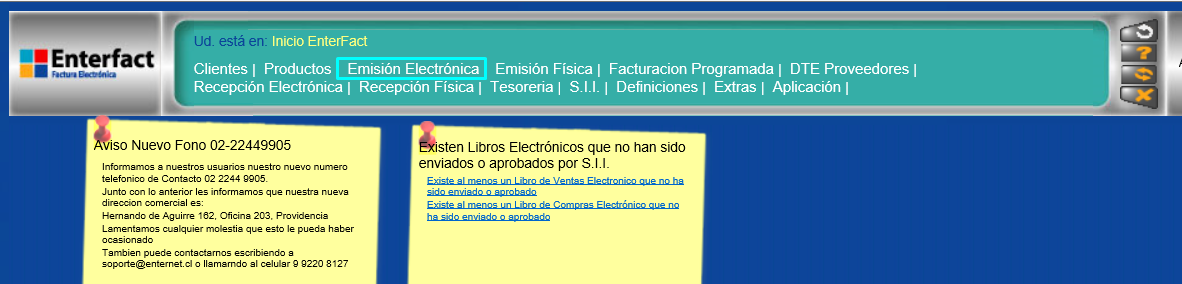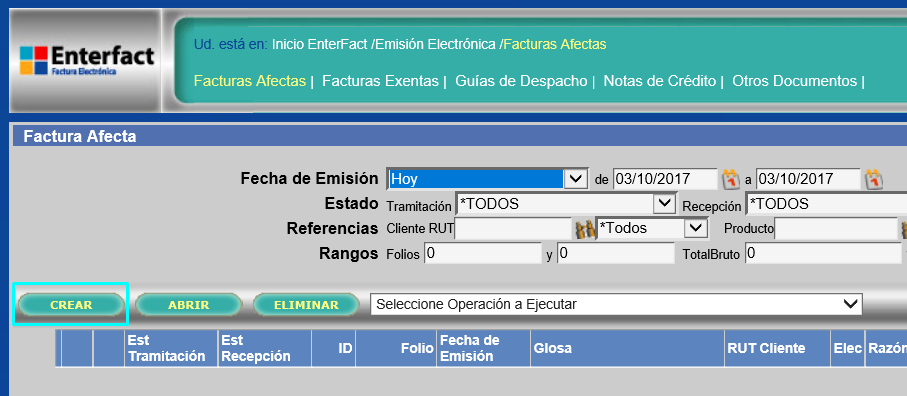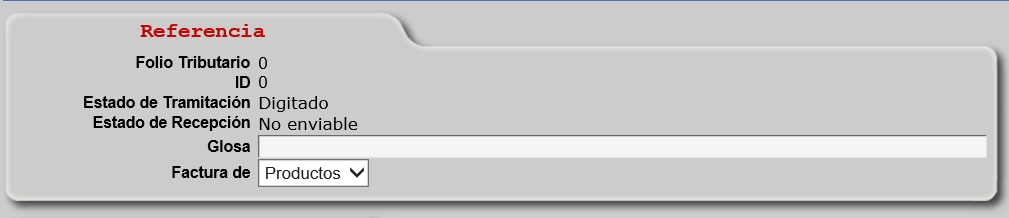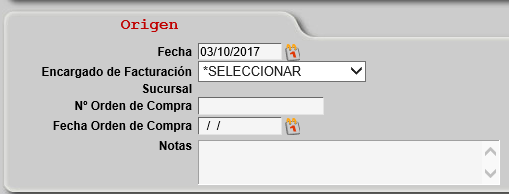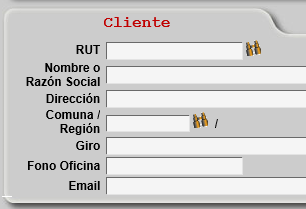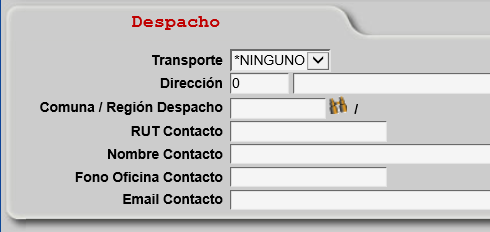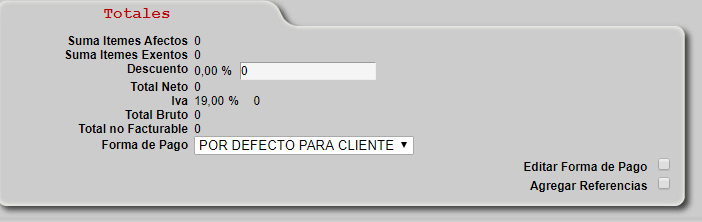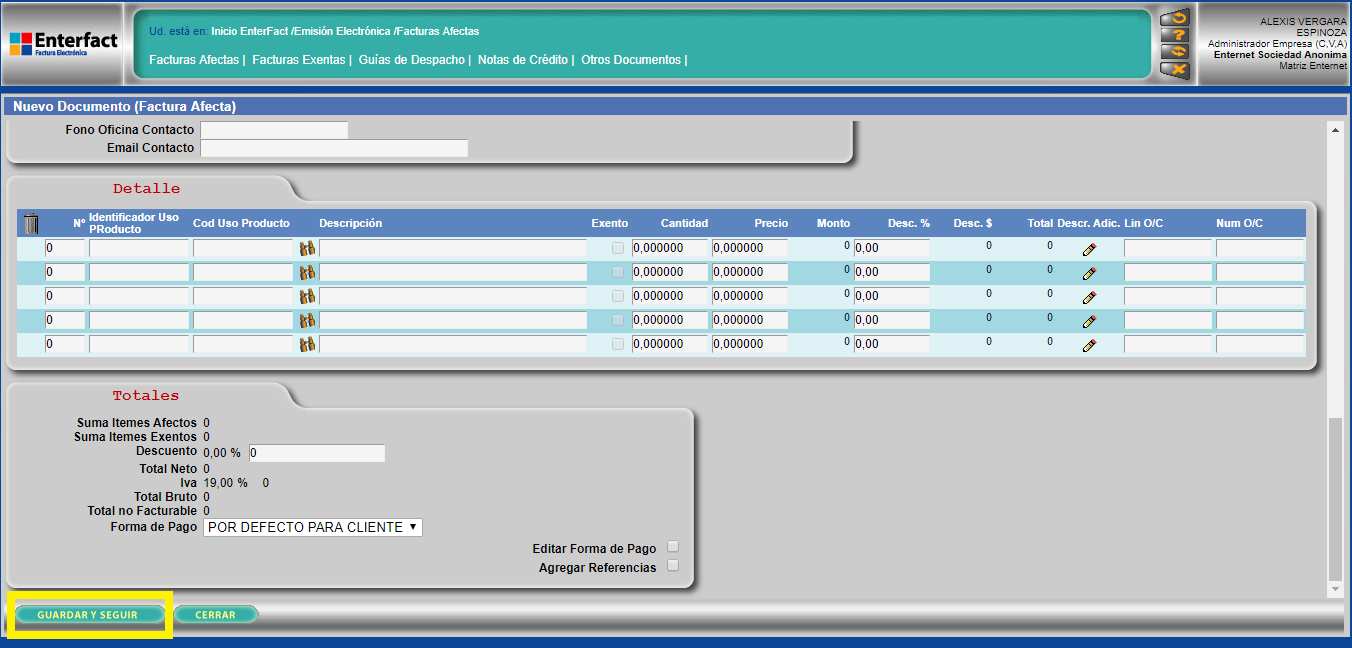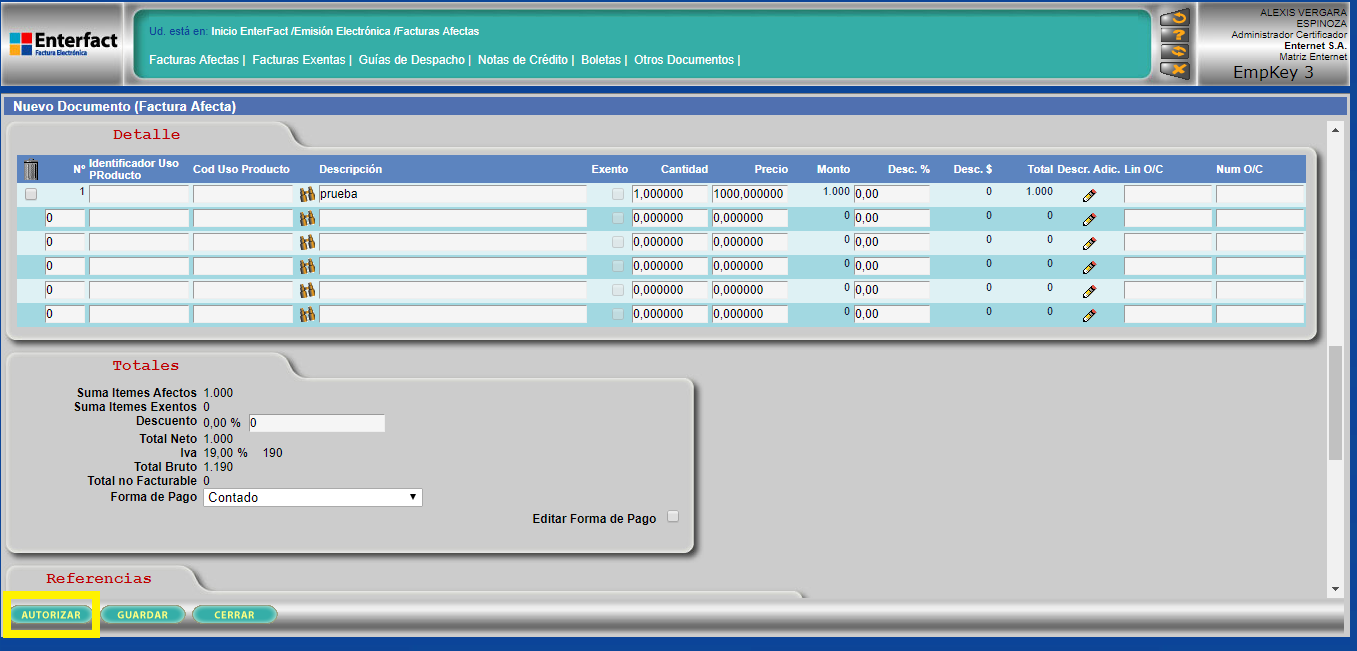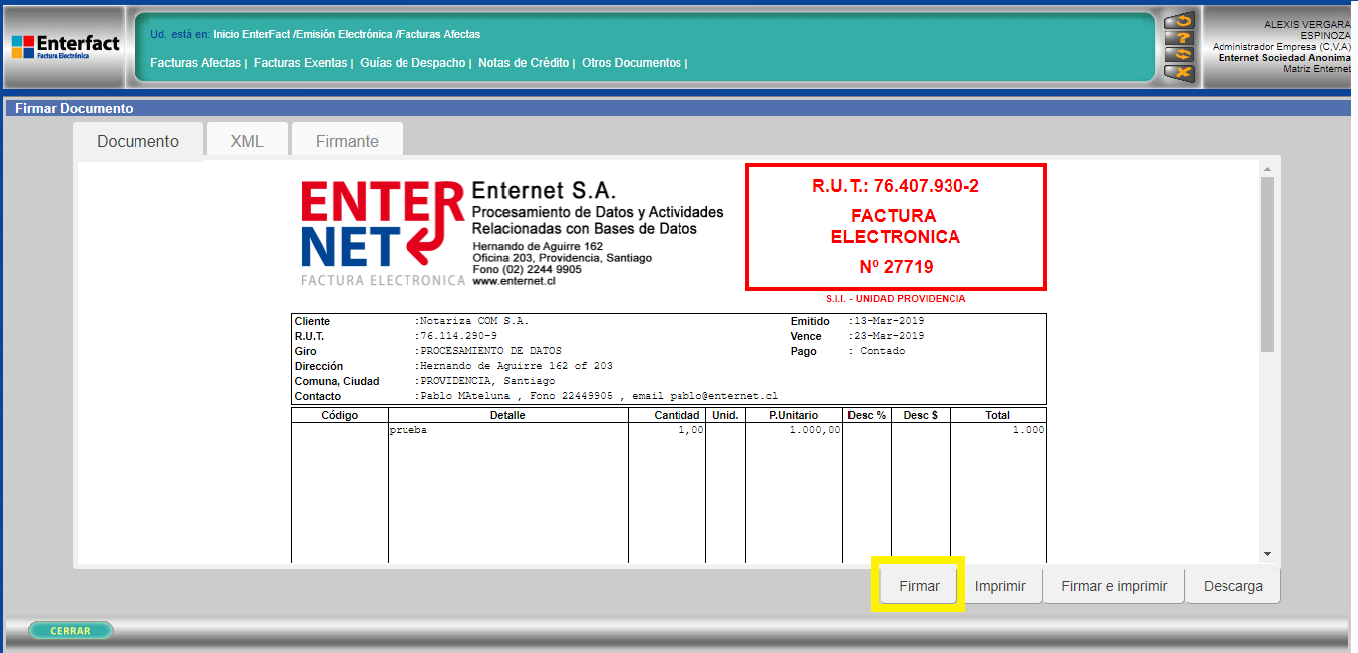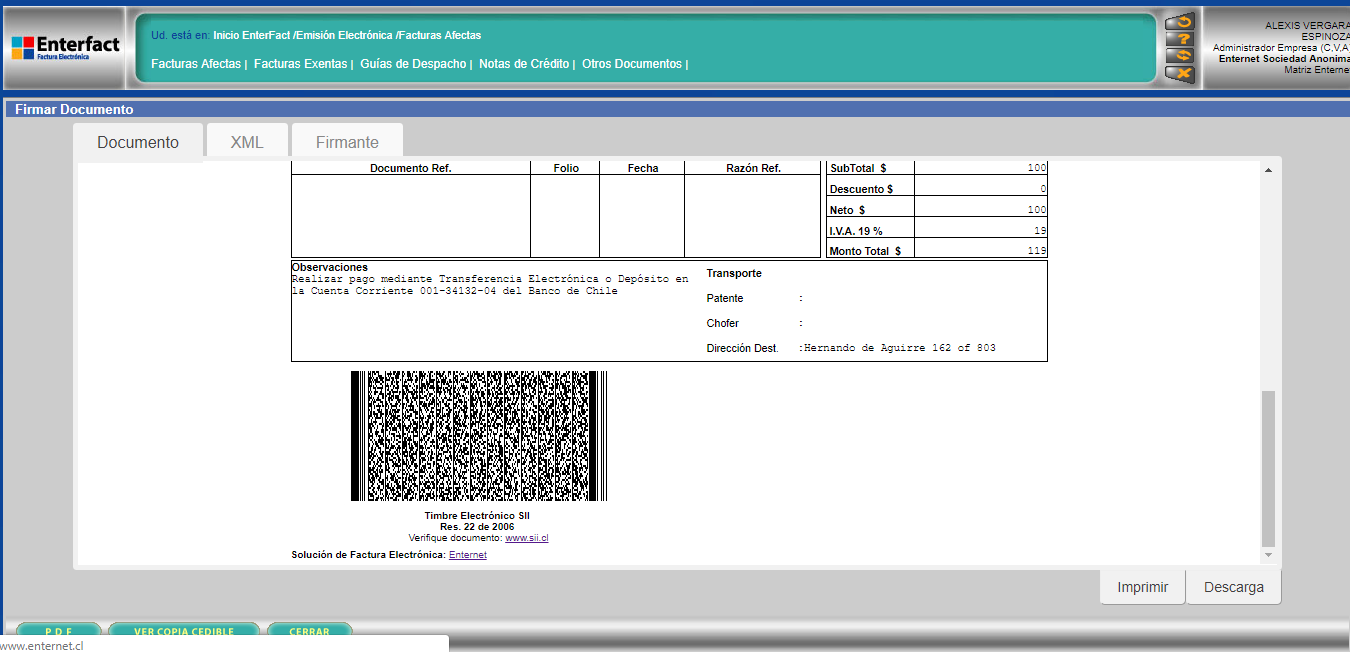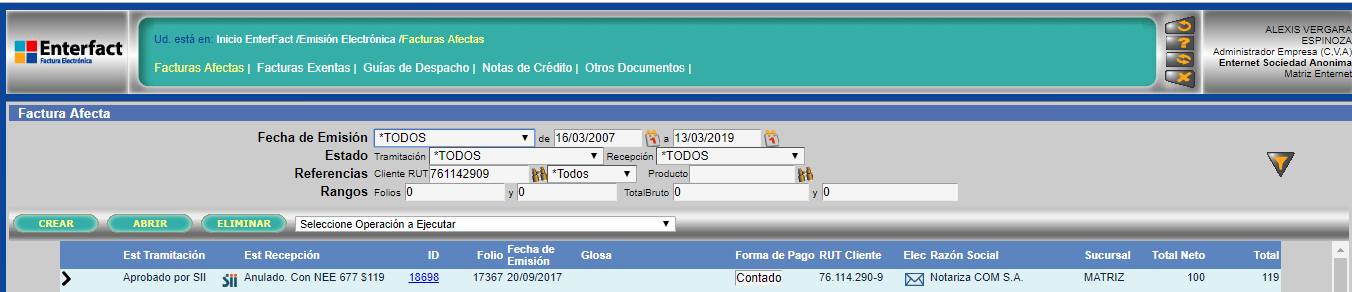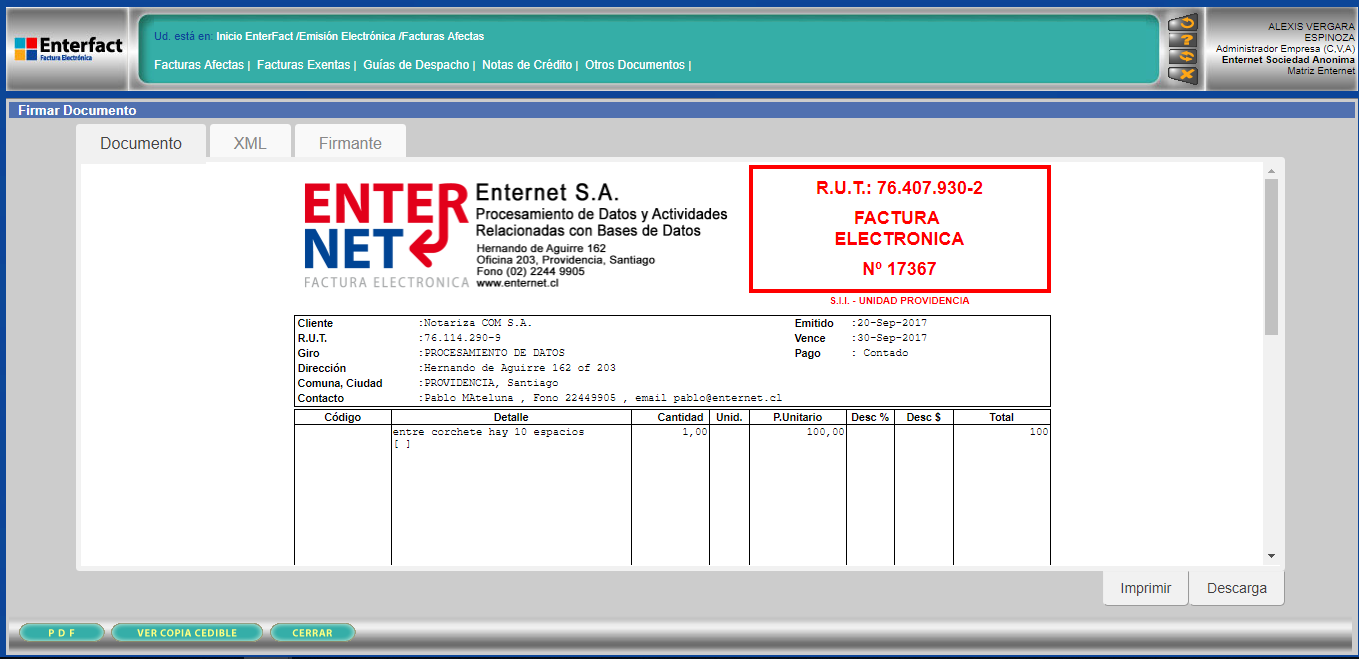Factura
Ingresar a Modulo Facturación Electrónica
- Una vez que se ingrese, se desplegara la pantalla de Selección de Rol
- Luego se hacemos clic en el icono del módulo de Facturación
Se visualizara la plataforma de Enternet donde se trabajara.
Para emitir una Factura Electrónica se deben seguir el siguiente paso: Hacer clic en Emisión Electrónica.
Se visualizara la plataforma para Emitir una Factura Electrónica Una vez aquí, presionar Facturas Afectas o Exentas según sea el caso.
Luego damos clic en el botón (Crear).
Se desplegará el siguiente formulario.
El cuerpo del formulario se divide en (“Referencia”, “Origen”, “cliente”, “Despacho”, “Detalle” y “Totales”). De igual manera les comentaremos la estructura de cada una de las divisiones del formulario
Referencia
Corresponde al panel con los datos que encabezan la factura y se compone de los siguientes datos:
Folio Tributario: Identificador único de la factura, entregado por el Servicio de Impuestos Internos,(se genera de forma automática).
ID: Identificador factura.
Estado de Tramitación: Corresponde a la situación actual de la factura respecto al servicio de Impuestos Internos,(Digitado, Autorizado, Emitida, Enviada al Servicio de Impuestos Internos y Aprobada por entidad).
Estado de Recepción: Corresponde a la situación actual de la factura respecto al cliente,(No Enviable, Por Enviar, Enviada y Recibida).
Glosa (opcional): Descripción general del ingreso de la factura. No aparecerá en la factura.
Factura de: Elegir si, es de "Productos" o "Servicios", tal como se muestra a continuación:
Origen
Corresponden a los datos generales del proceso de facturación y se compone de:
Fecha: Por defecto se debe ingresa la fecha del día de hoy, de cambiarse esa fecha,(primeros 5 días del mes, solicitando una excepción por correo electrónico a “soporte@enternet.cl”).
Encargado de Facturación: Persona responsable de la emisión del documento.
Sucursal: Sucursal a la que corresponde el documento.
Nº Orden de Compra (opcional): Número de la orden de compra enviada por el cliente.
Fecha Orden de Compra (opcional): Fecha en que se recibió la orden de compra del cliente (es obligatoria si, es que el número de orden fue ingresado).
Notas (opcional): Observaciones que irán impresas al pie del documento, suelen usarse para datos como tipo de cambio y/o condiciones comerciales.
Cliente
Corresponde a los datos generales del cliente y se compone de:
Rut: Rut del cliente.
Nombre o Razón Social: Nombre de empresa o persona natural.
Dirección: Dirección del cliente inscrita en Servicio de Impuestos Internos.
Comuna o Región: Comuna donde se encuentra el cliente. Debe seleccionarse presionando en los binoculares o ingresando el código de la comuna deseada.
Giro: Giro del cliente.
Fono Oficina: Teléfono del cliente.
Email: Correo electrónico del cliente, se enviara un correo de cortesía con la factura en PDF al correo ingresado, para ingresar otro correo se debe separar por coma ejemplo (correo1@enternet.cl,correo2@enternet.cl)
Despacho (opcional)
Datos adicionales opcionales que corresponden al cliente y al despacho de los bienes, se completa de la siguiente forma:
Transporte: Si, es que se han definido transportes específicos para el despacho.
Dirección: Lugar específico donde se despachan los bienes, por defecto es el mismo que la dirección del cliente.
Comuna o Región: Donde se despachan los bienes.
RUT Contacto: Si, se desea registrar el RUT de quien realiza la compra.
Nombre Contacto: Nombre de quien realiza la compra o contraparte de la transacción.
Fono Oficina Contacto: Teléfono del contacto registrado anteriormente.
Email Contacto: Correo electrónico del contacto, este correo tiene preferencia sobre el correo electrónico del cliente para efectos de envío automático de documento.
Detalle
Corresponde a la identificación de los productos descritos en la factura y se compone de:
N°: Lo entrega por defecto el sistema (no se debe llenar)
Identificador Uso Producto: Código interno del producto en el sistema, permite traer automáticamente al guardar los datos del producto desde la base de datos de productos.
Cod Uso Producto: Código externo del producto, es aquel que va impreso en el documento, a su derecha con los binoculares se puede seleccionar un producto de la base de datos de productos y al hacerlo quedarán registrados el Identificador Uso Producto, Cod Uso Producto, Descripción y Precio.
Cantidad: Número de productos o servicios.
Precio: Precio en pesos chilenos.
Desc. %: Descuento aplicado a la linea de detalle (debe ser expresado en porcentaje siempre)
Totales
Es la parte final de la factura y es donde se enuncian los totales
Suma Itemes Afectos:corresponde al total de los montos de las lineas afectas
Suma Itemes Exentos: corresponde al total de los montos de las lineas exentas
Descuento: se debe ingresar el descuento que se desea aplicar a la factura en pesos, (una vez guardado el documento, aparecerá a la izquierda el descuento expresado en porcentaje)
Total Neto: total neto de la factura
Iva: tasa de impuesto aplicado al neto
Total Bruto: Total bruto de la factura
Total no Facturable: total exento
Forma de Pago: puede ser editado por el usuario y los que mas se ocupan son
- Contado
- Crédito 30 días
- Crédito 60 días
Emisión de factura
Una vez ingresados los datos requeridos para realizar la factura debe
- Presionar el botón guardar y seguir
- Presionar el botón autorizar
- Realizado este paso se desplegara la imagen que a continuación presentamos y debe presionar el botón firmar o firmar e imprimir dependiendo de lo que requiera
- Una vez firmado el documento se desplegara el documento con el código de barras del sii, lo cual quiere decir que esta emitido
- Si lo desea puede obtener el pdf de la factura presionando sobre el botón PDF
- También puede obtener la copia cedible presionando sobre el botón VER COPIA CEDIBLE
- si desea ver nuevamente el documento debe presionar en facturas afectas ingresar por rango fechas o por rut o por rango de folios y se mostrara un resumen del documento emitido
- Si desea ver nuevamente el documento debe presionar el ID que esta resaltado con azul, con ello ingresara al formulario del documento
- luego presionar el botón VER DTE y se desplegara el documento en formato hoja