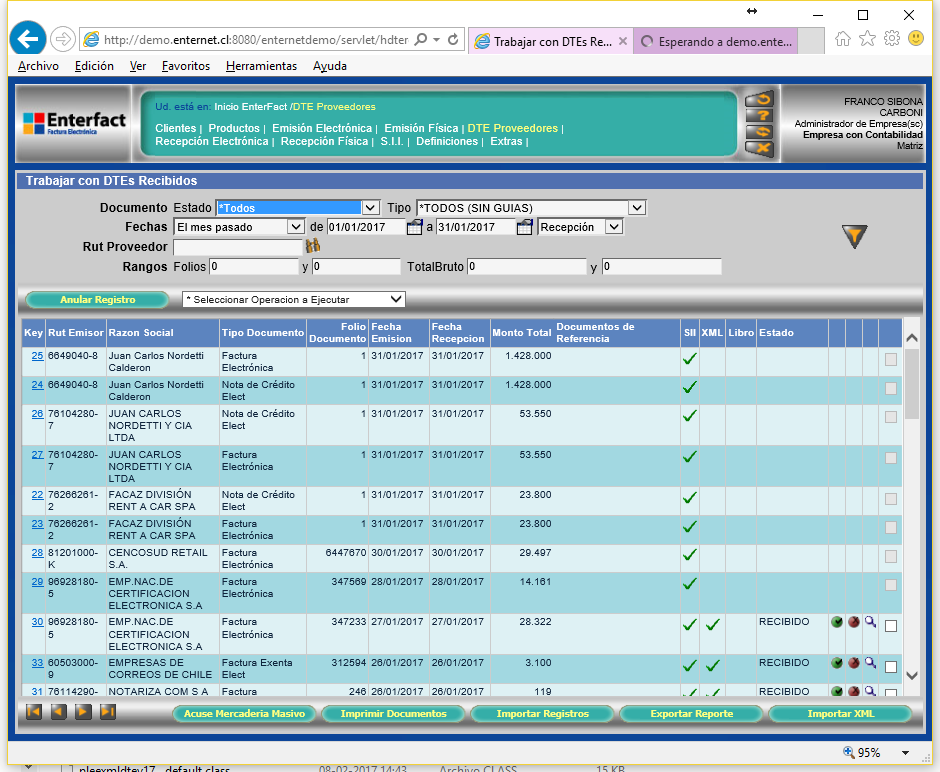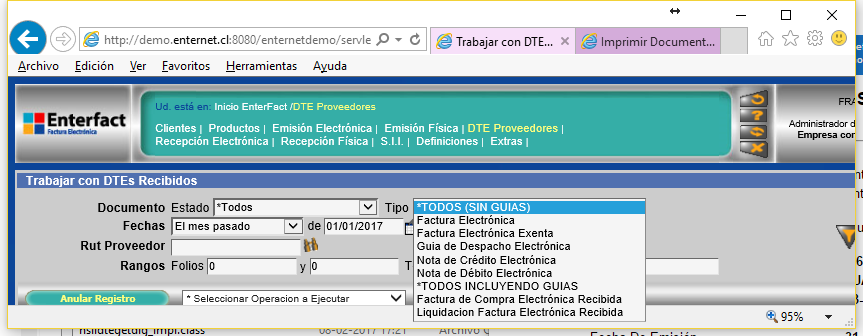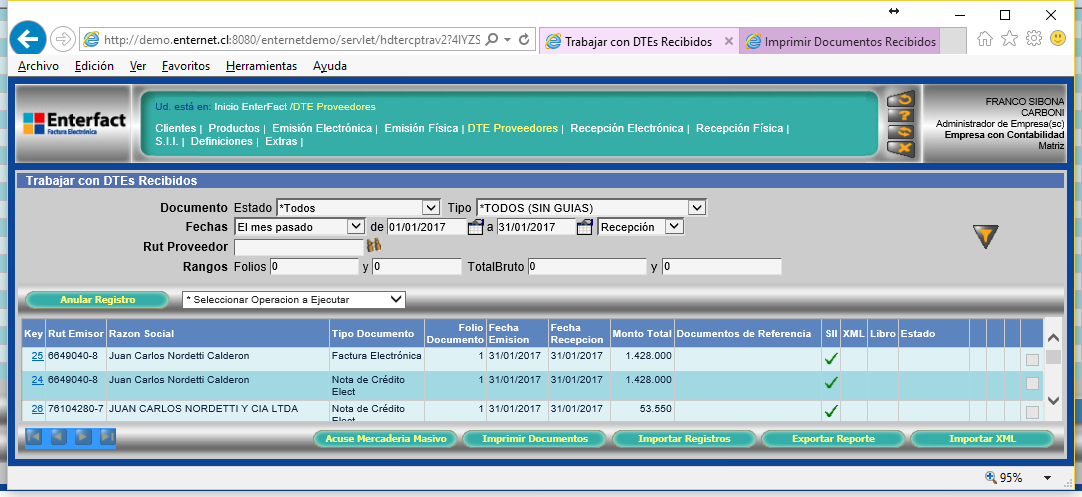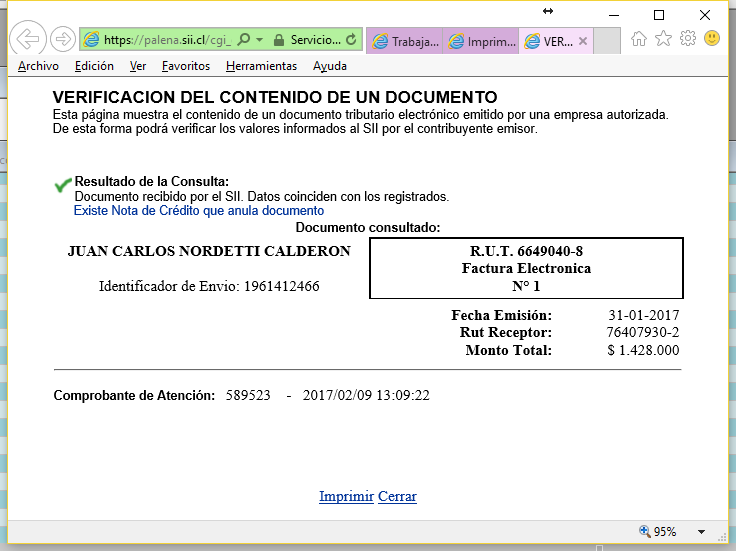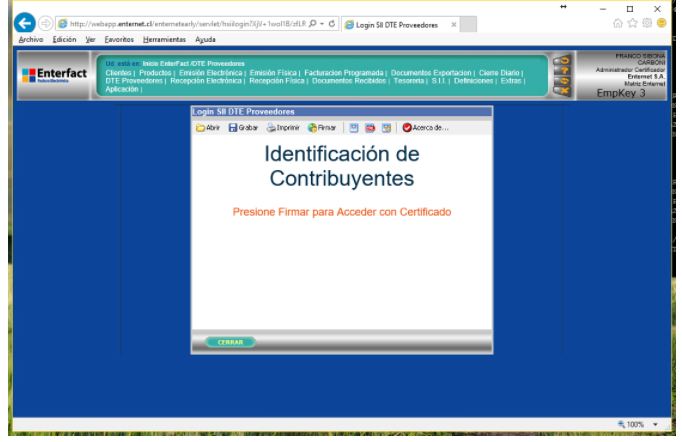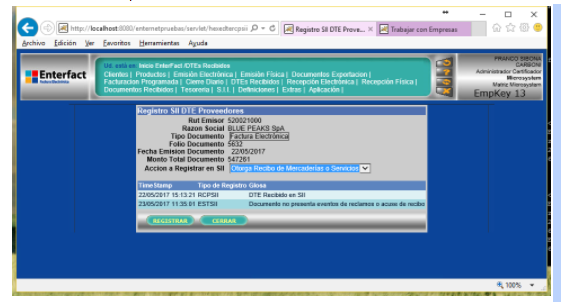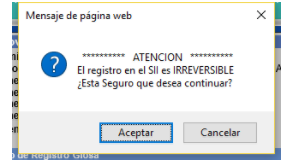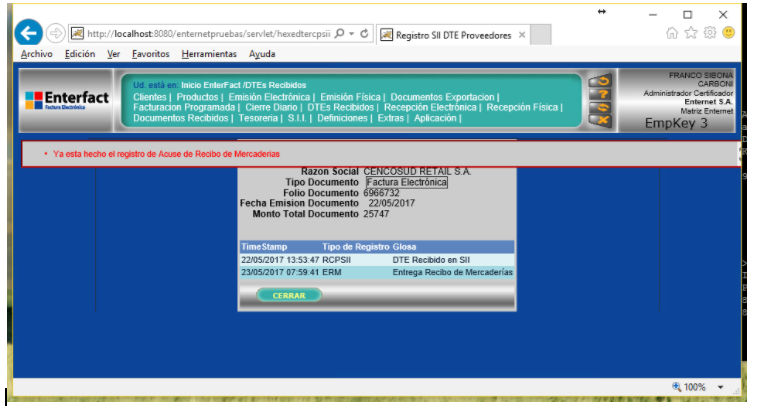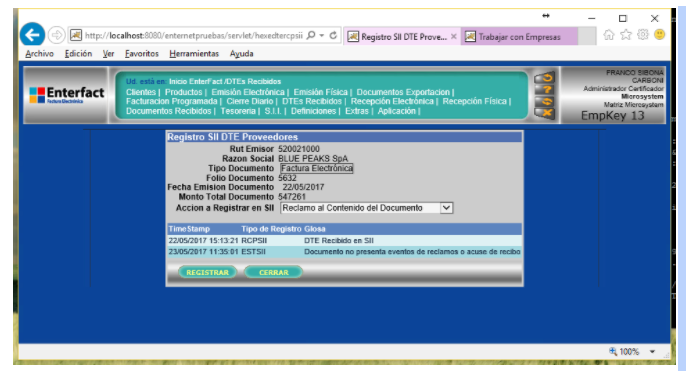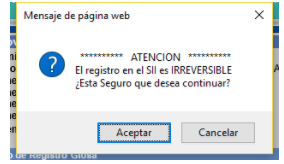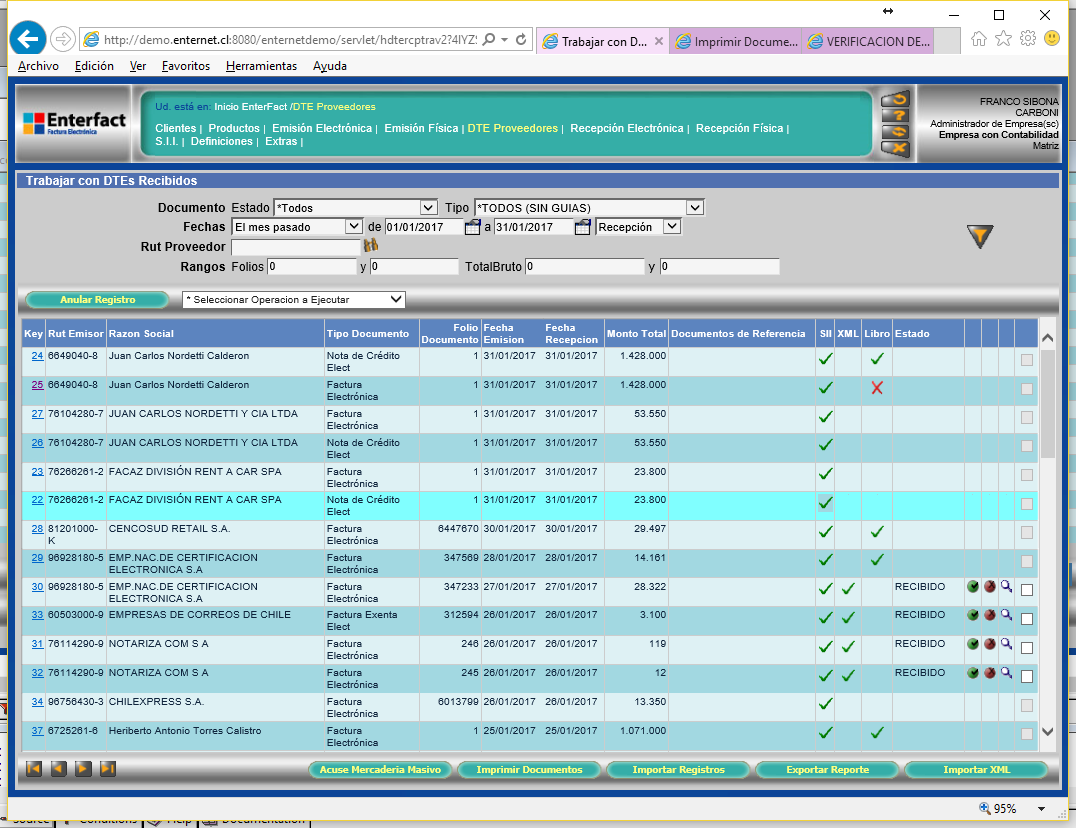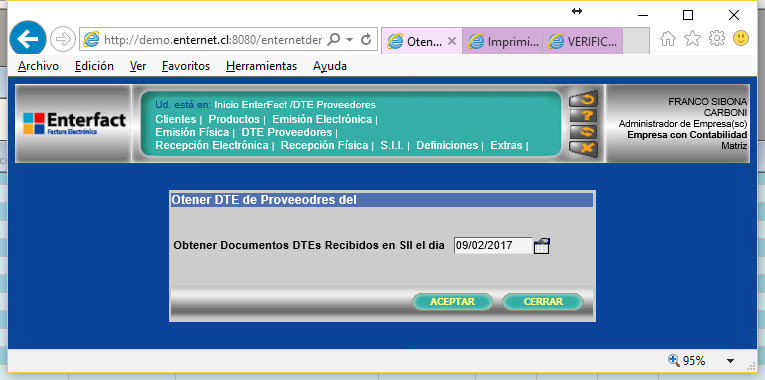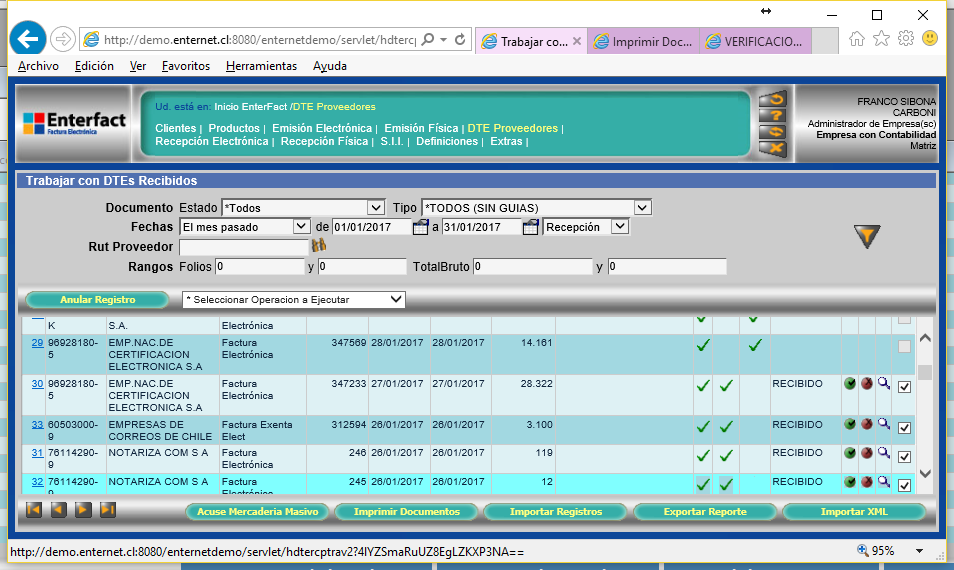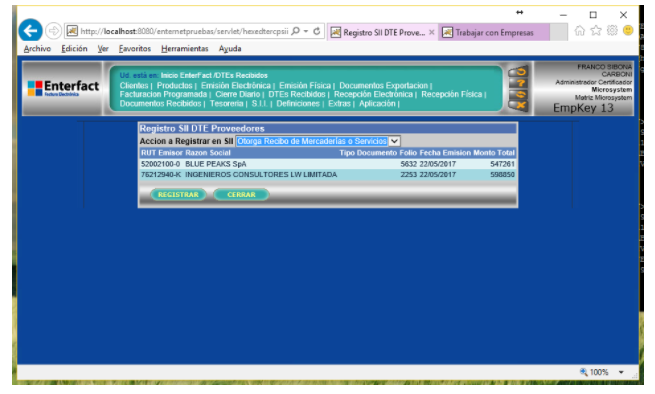DTE PROVEEDORES
Acceso Todo usuario con Perfil de Administrador Tendrá acceso a la nueva funcionalidad, la funcionalidad antigua podrá seguir operando en paralelo. Al loguearse lo podrá ver en el menú la opción “Inicio EnterFact /DTE Proveedores” (si no puede ver la opción contactese con soporte Enternet)
Funciones
- El sistema diariamente pedirá los documentos recibidos por el SII el dia anterior.
- La información anterior se cruzará con los XML de DTEs recibidos en la casilla de intercambio [nombre de empresa]@enternet.cl
- Al estar recibidos los XML de DTEs el sistema permite hacer acuse de mercadería o Rechazo
ATENCIÓN : El procedimiento de acuse y reclamo de DTE que se realiza en Enternet es tan valido como hacerlo en el SII.
Filtros
Es posible filtrar la información por varios criterios:
- Fecha de Recepción o Fecha de Emisión de los Documentos (no necesariamente es la misma)
- Tipo de Documento, por defecto se muestran Facturas, Notas de Crédito y Notas de Débito, para ver Facturas de Compra, Guías o Liquidaciones de Factura se debe utilizar un filtro explícito
- Rut del Proveedor
- Rangos de Folio y Rangos de Monto
Aparecerán 50 registros por página, se debe presionar abajo a la izquierda para moverse entre páginas
Datos
Para cada registro se verá:
- Key: Al pinchar se podrá ver un detalle del Registro, por ejemplo cuando se descargo del SII o se recibió el XML
- Rut Emisor
- Razón Social
- Tipo de Documento
- Folio
- Fecha Emisión
- Fecha de Recepción
- Monto Total
- Documentos de Referencia (Guías, Órdenes de Compra, Notas de Pedido, etc.)
- Indicador SII: El ticket indica que el registro está concorde a los registros del SII, al pinchar se desplegará la página del SII con evidencia
- Indicador XML: El ticket indica que se recibió o importo el XML y está acorde a los registros del SII
- Indicador Libro: El ticket indica que se registró o importo el registro para Libro de Compras y está acorde a los registros del SII
- Estado: Está vacío si no se tiene más que el registro del SII, luego pasa a RECIBIDO (cuando existe el XML), ACEPTADO (cuando de hace acuse de mercaderías), RECHAZADO (cuando se rechaza el documento) o PROCESADO (cuando se procesa el registro para Libro de Compras desde esta interfase)
- Acción Registrar Acuse de Mercadería: aparece solo si está acorde el Indicador SII y el indicador XML, permite realizar el registro en el sitio del SII.
Primero pedirá login del usuario con firma electrónica (Presionar La opción FIRMAR):
Se deberá presionar REGISTRAR:
Pedirá confirmación debido a que el registro es IRREVOCABLE:
Si el documento ya fue aceptado o venció el plazo de rechazo se hará el registro automáticamente
- Acción Registrar Rechazo Comercial: aparece solo si está acorde el Indicador SII (es posible rechazar documentos que no han sido recibidos en formato XML), permite realizar el registro en el sitio del SII.
También pedirá Login si es que no se ha realizado previamente.
Pedirá confirmación debido a que el registro es IRREVOCABLE:
- Ver Documento (Lupa): Aparece cuando está disponible el XML y permite ver la Factura para imprimir
- Selector para acuse Masivo: aparece solo si está acorde el Indicador SII y el indicador XML
Acá se pueden ver los conceptos mencionados:
Acciones
Aparte de las acciones que aparecen mencionadas en “Datos” es posible:
- Anular Registro: Desaparecerá el registro de la lista (a menos que se busque explícitamente). Si se vuelve a ejecutar la consulta al SII el registro volverá a estar vigente.
- Revalidar Registro Anulado
- Ejecutar consulta de DTEs REcibidos el SII: esto permite volver a consultar un día especifico, incluso el día actual que no se ha consultado automáticamente aun.
Acuse de Mercadería Masivo: permite emitir acuses de mercadería sobre todos los documentos a los que se les haya marcado la opción de “Selector para acuse Masivo”